ちゃろ~、おにじです(激寒)
今回はガジェットレビュー。
ここからこのブログ、若干ガジェットレビューが増える説ある(結構ネタがある模様)
21日から22日まで、Amazon恒例の年に一度のセール、『Amazonプライムデー』が行われた。
今回は、AirPods Proが激安だったりと、結構イヤホンのセールが多めだった気もする。
ディスプレイとかも安くなっていたし、結構今年のプライムデーは良かったような気も。
昨年はBoseのスピーカーを購入した。今もバリバリ使っているが、めちゃくちゃいい買い物だったなとなった。(プライムデーの有効活用)
まぁこのBose Companion 2 Series III、3月辺りを最後のAmazon公式が売ってないんだけど…生産終了した疑惑ある。
色々と悩んだのだが、今回筆者はマウスを購入する事にした。
今回はLogicoolのハイエンドマウス『MX Master2S』をレビューしていく。

- 前世代とは言え7000円前半で買えた
- 開封
- パソコンに接続・ソフトでボタンカスタマイズ
- 使ってみると、いいんだこれが
- 動作安定させるならUnifyingレシーバーの方が良いかも
- MicroBが怖いのでマグネット式のコード買った
- コスパ的に前世代を購入して一度試してみるというのもアリだと思う
前世代とは言え7000円前半で買えた
ご存じの方はご存じだと思うが、この『MX Master2S』は一個前の製品と今はなる。
現在の最新のハイエンドマウスは『MX Master3』である。
こちらでは2Sと比べてスクロールホイールとサムホイールが金属で作られていたり、形自体が違ったり、様々な改良が施されている。
とは言え価格は13000円超えとなかなかの価格である。
今回購入した『MX Master2S』はセール特価で7640円、ここに350円分のクーポンまであったので、7200円程度で購入できた。
5月ごろに二週間だけ同程度の金額だったときがあったようだが、クーポンもあったおかげでそれ以下で買えてしまったので、これは割といい買い物だったんじゃないのとか。
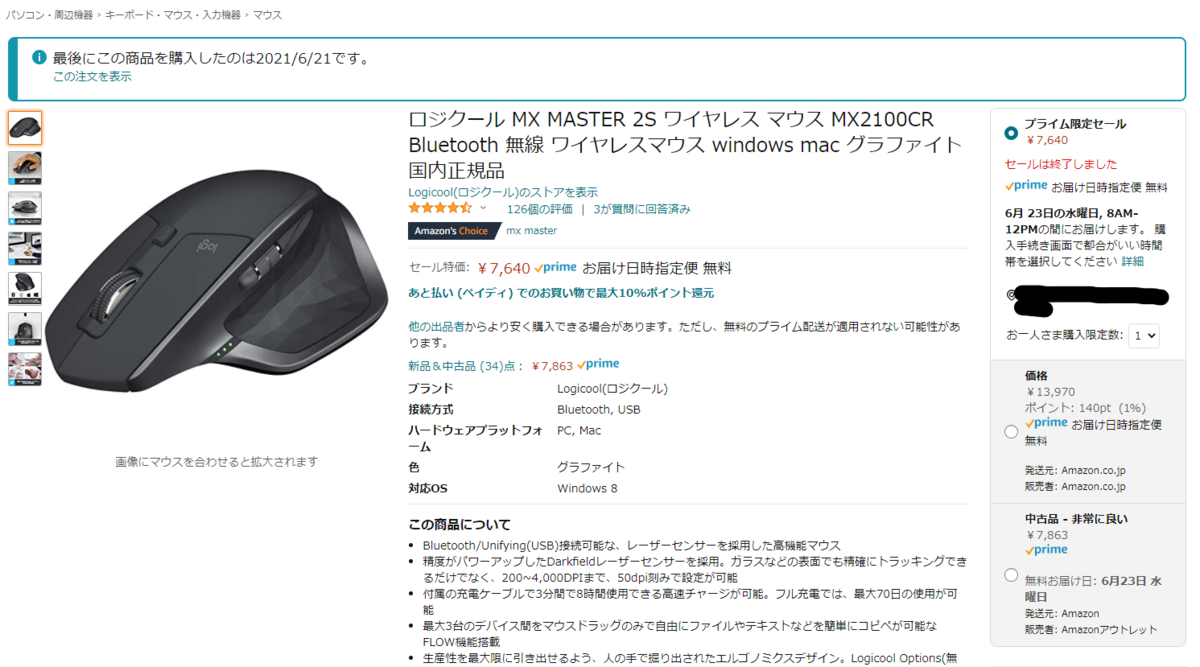
もちろん新しい方が良いのは分かってはいるのだが、最初に買うハイエンドマウスとしてはちょっと高いし、2Sがこの安さならコスパ的には良いんじゃないかなと思ってこちらを購入した次第だ。
というわけで開封していこう。
開封
というわけで、21日にポチって22日に届いた。配送はAmazon。
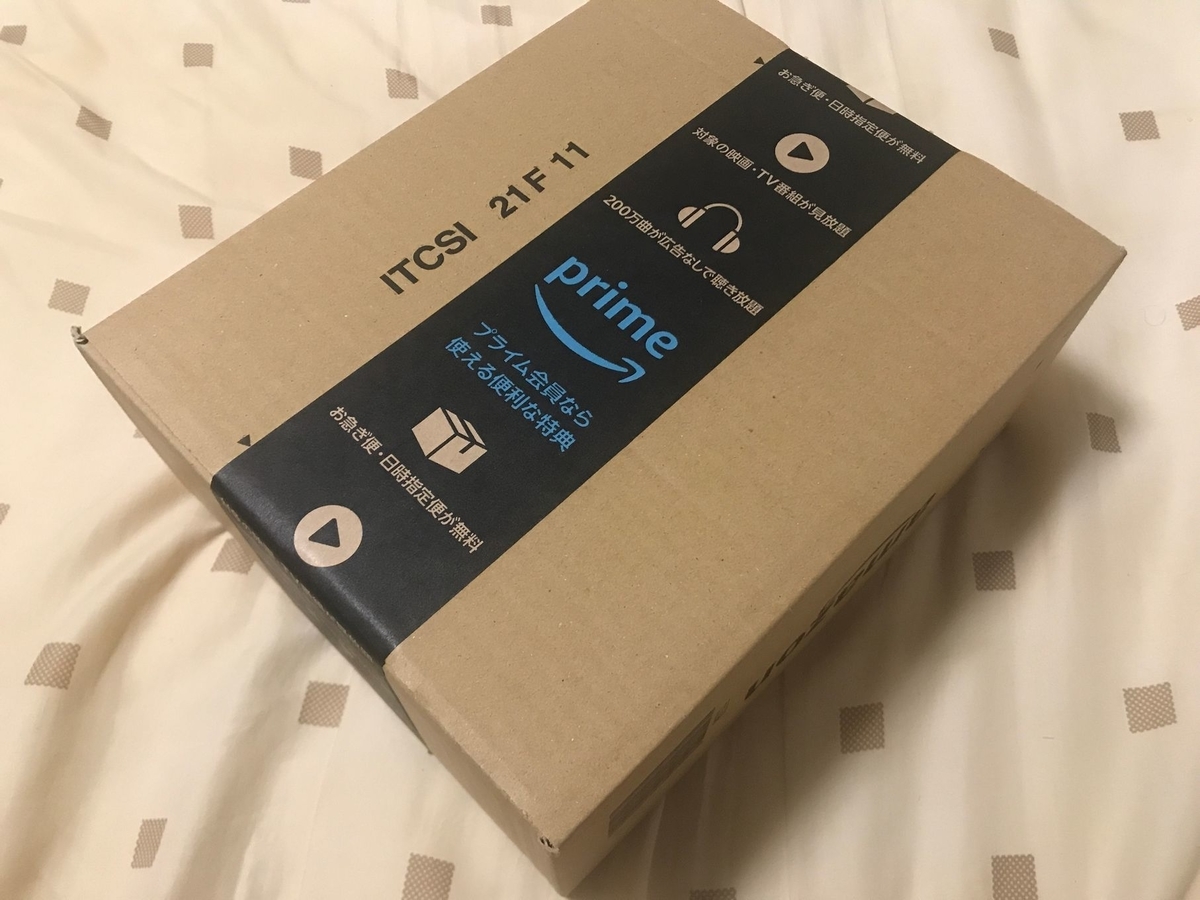
箱デカ。

開けてこんな感じ。右のは何か?
まぁこれはまた今度使うはずなので…はい…(というか一回ブログで出てきてるやつだし)

改めて箱。
2Sの箱は非常にシンプルになっており、以前は本体が見えるように開けるようになってたりしたみたいだが、筆者の元に届いたのはそういうのではなかった。

で、箱開けるか~と思ったら開けた所にレシーバーが。
この『MX Master2S』はBluetoothとこのUnifyingレシーバーどちらでも接続ができるのだが、こんな所にぶっ刺さってて笑った。雑に開けたら吹っ飛ばんか?コレ(

開けたらこんな感じ。もうそのまんま入ってる。(もうちょっと言い方ないんかい)

内容物。
本体
USBケーブル(A to MicroB)
Unifyingレシーバー
各種紙
非常にシンプルな内容物。

こちらが本体となる。(これ使ってから一日後の写真だけど許して)
こういうハイエンドマウス系は大きいというイメージがまず出てくる。

ボタンは左右、マウスホイール押し込み、マウスホイールの下のボタン、親指上に2つ、親指の下に押せるボタンが1つという感じ。6+1って感じのボタン。
そしてサイドホイールが付いている。これもハイエンドマウス感がある。
手前に戻る進むでよく使われるボタンが配置されている。変態配置。

小指側に傾いた形状は人間工学に基づいたデザインらしい。
端子はMicro USB Type-B(が正式名称だったよな…?)であり、USB-Cではない。これは3では改善されている所だ。

充電すると左にあるインジケータが点灯する。
全部充電したら消灯する。充電中は3つ全て点滅しながら、現在の充電度合いを教えてくれる。
こちら3分間で8時間使用できる高速チャージが可能。
フル充電では、最大70日以上使用が可能とのこと。さすがにそこまでは持たんやろ…(

後ろを見るとこんな感じ。
上のスイッチがオンオフ、下のボタンは接続する機器を変えたり、ペアリングする時に使う。
3台まで接続できる。
こちらFLOWという機能があり、複数のWindowsやMacを一つのマウスで移動できるらしいのだが…そういう環境にないのでここは分からん。


筆者が使ってきたG402と比較するとこんな感じ。
まぁ全く形が違うのは間違いない訳だが、やはりMX Master2Sの傾きが印象的。
高さが違うのもよく分かる。
ここまで形が違うので普通に慣れは必要そう。
パソコンに接続・ソフトでボタンカスタマイズ
という事でパソコンに接続してみよう。
と言っても、今回はとりあえずUnifyingレシーバーでの接続をしてみた(後でBluetooth接続もやったけど)
と言っても、マジで刺してオンにするだけでつながったので、何もない(

という事で、必要なソフトをいれていく。
『MX Master2S』のキーカスタマイズなどは『Logicool Options』というソフトを使う。
評判の悪い『G HUB』を使わなくていい
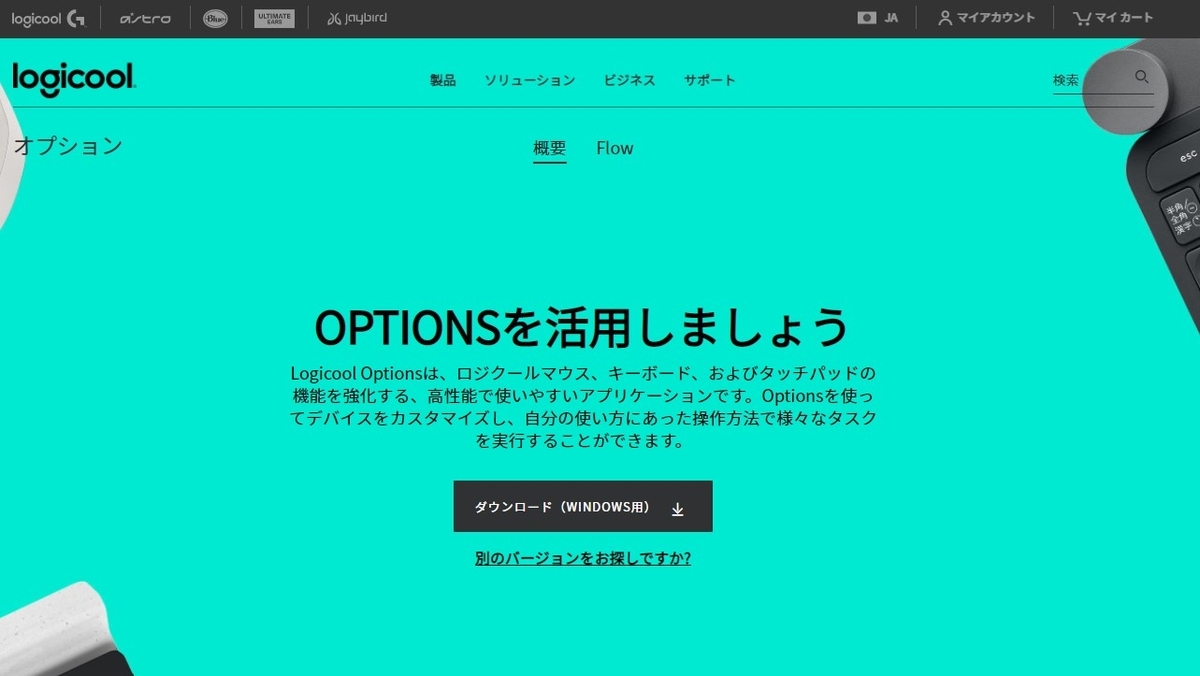
ダウンロードして、
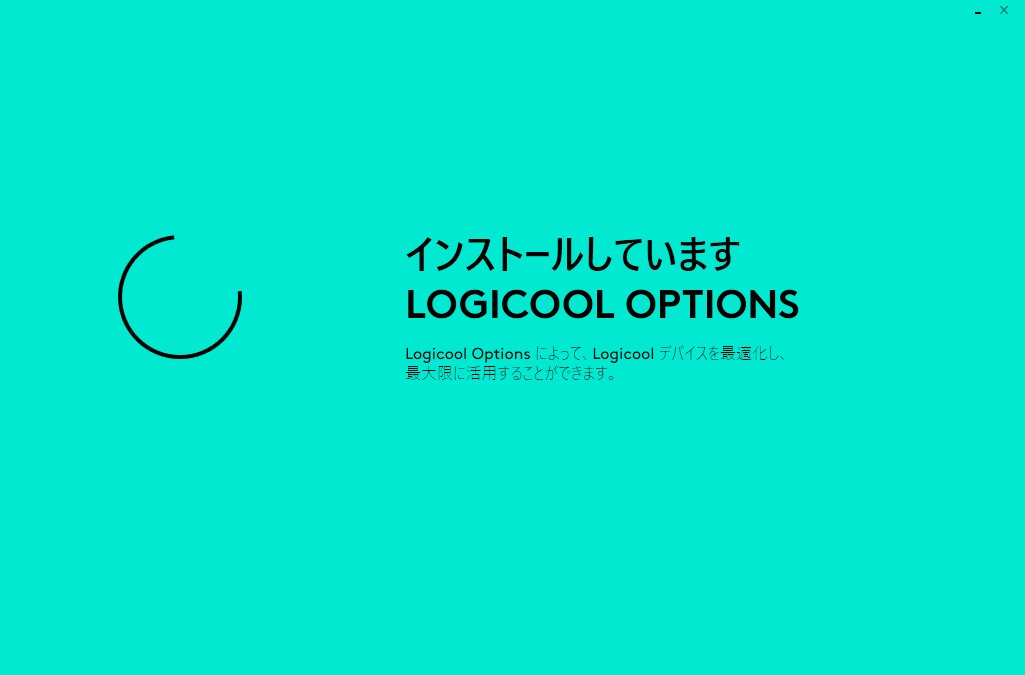
インストールして、
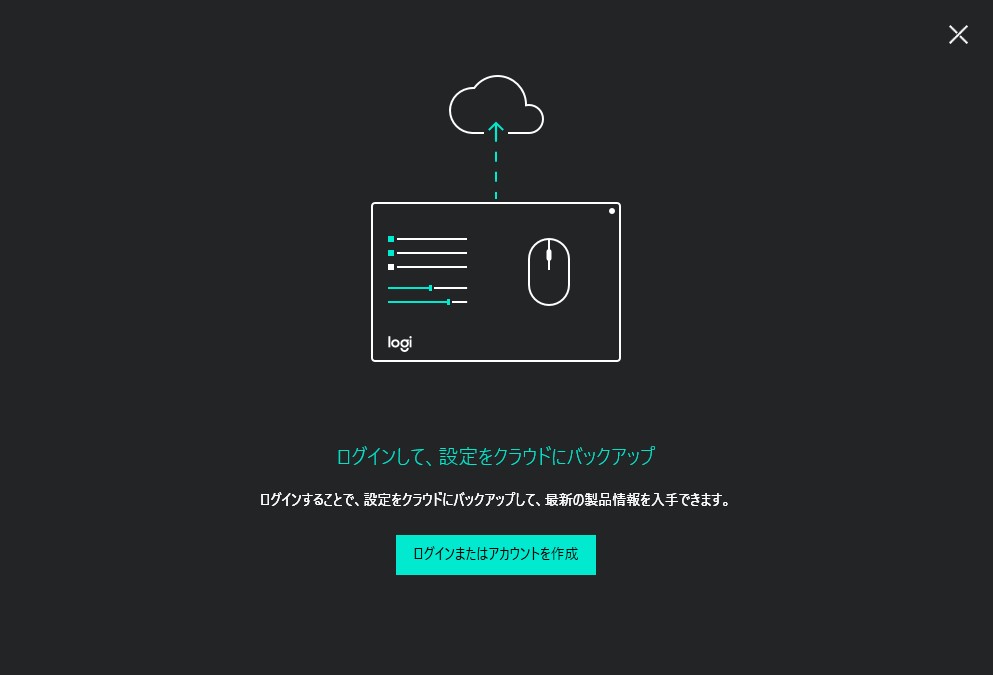
ログインするならログインして、
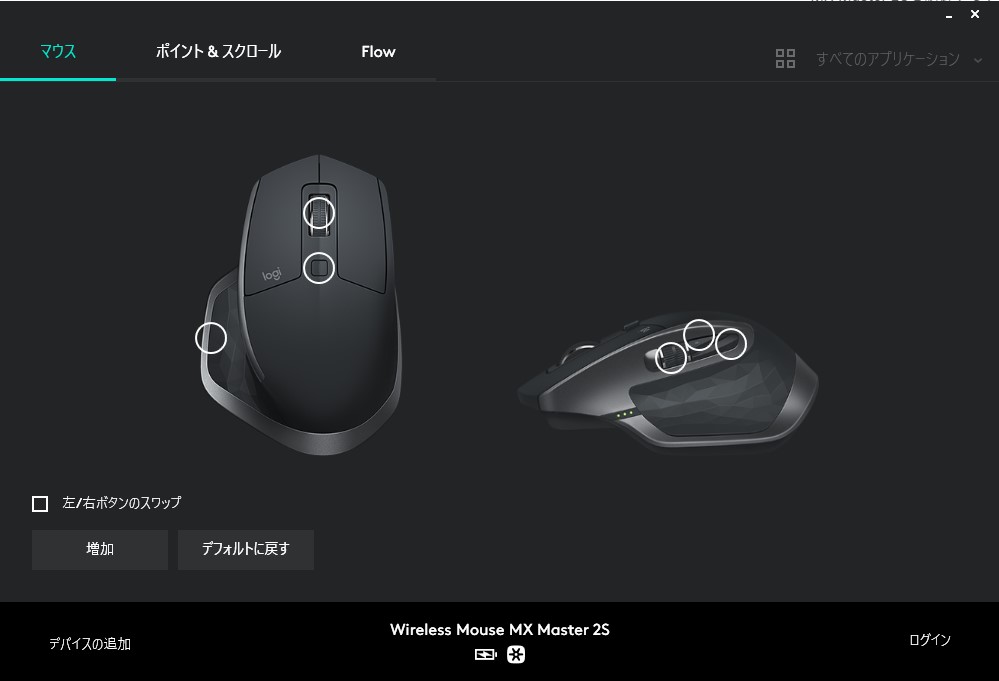
この画面となる。
ここでは、多くのキーのカスタマイズが可能である。丸書いてる所基本的に出来る感じ。
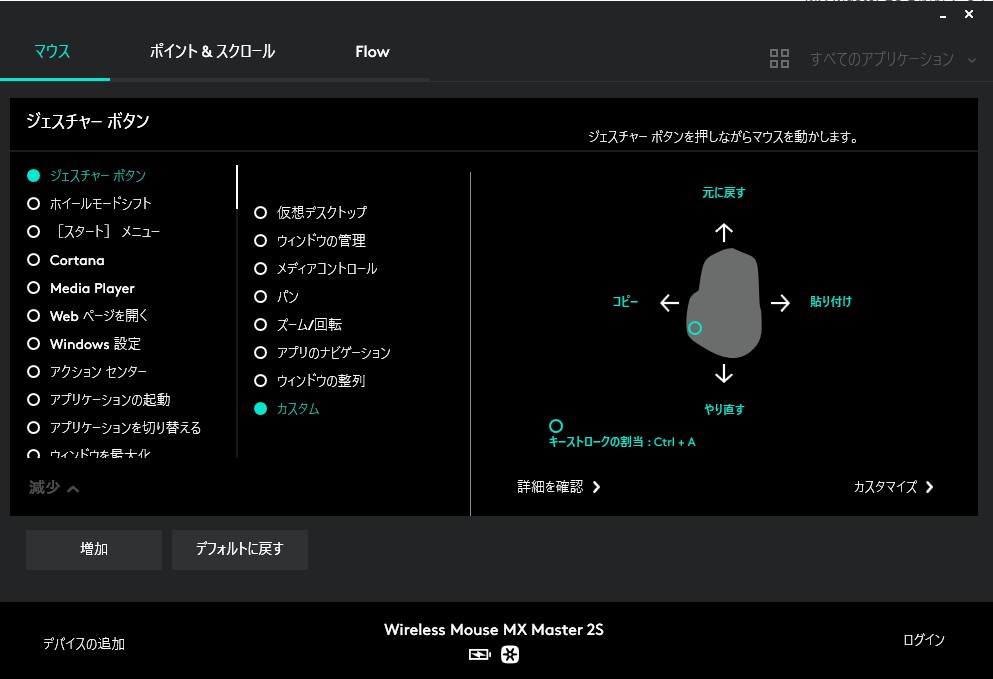
このマウスの良い所は、ジェスチャー機能が使える所。
ジェスチャー機能は左右のボタン以外のクリックする系のボタン全てに選択可能だが、これが非常に便利である。
単純に押した時の動作に加えて、押しながら動かすとその動作が設定できる感じ。
動作も割と直感的であり、すごく大きく動かす必要性もないので、結構動作として楽。
何を登録するのかで結構迷った。
元々使っていたG402よりもボタンが1つ減ったので、一度押しでは一つ削られているのだが、ジェスチャー機能を使うとボタン以上の操作を登録できるので、これが割といい感じ。
特に元々からジェスチャーに設定されている親指下のボタンはジェスチャーするには非常にやりやすい。(マウスホイール下でも全然いい感じではあったんだけど…)
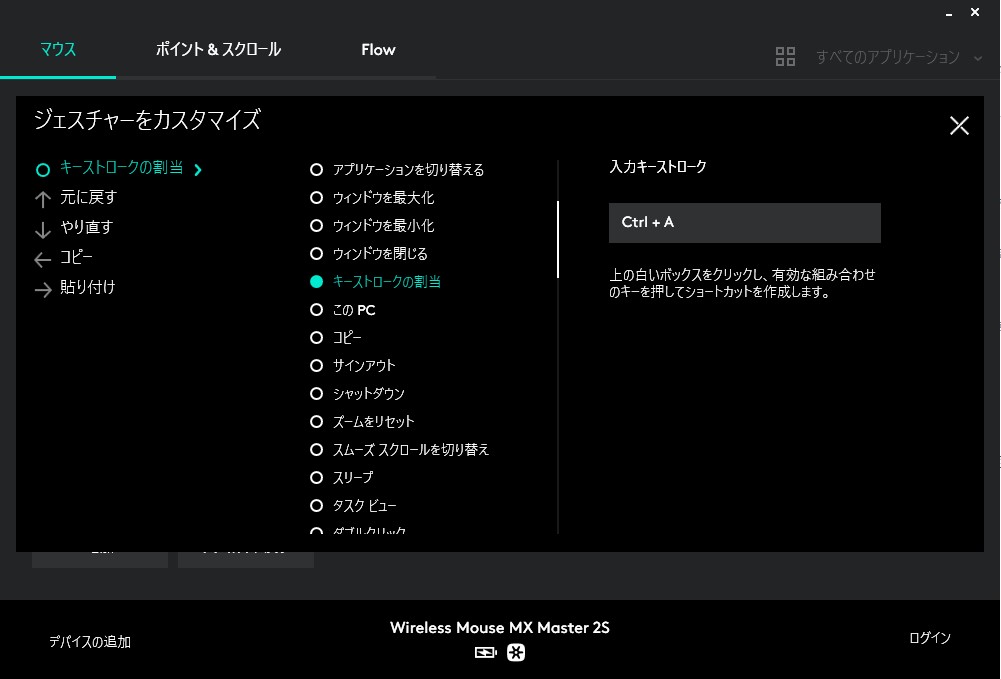
キーストロークとかも登録が出来る。
ただ単一キー登録はできない模様。AltとかCtrlだけが登録できればなあ…

水平スクロールはこんな感じ。
Adobe系のやつではズームインアウトにしても動作しませんでした…(キーが違うから仕方ないね
タブ前後とかが便利そうなのだが、めちゃくちゃタブを開く人は目的のタブに向かうまでどれだけ行かないとアカンねんみたいなのになるので、それはそれでアレである(
ボタンにそれぞれ割り当てられる機能は豊富であり、音楽を止めるとかそういうのも結構出来る模様である。
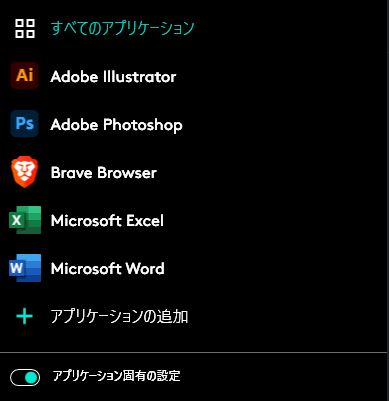
またこのアプリではソフトごとに個別に変更することも可能で、戻る/進むを使わないようなソフトではそこを元に戻す/やり直すとかに設定して作業しやすくしたりも出来る。
結構シンプルな感じのソフトだが、キー設定に関しての設定は結構豊富と言える気がする。
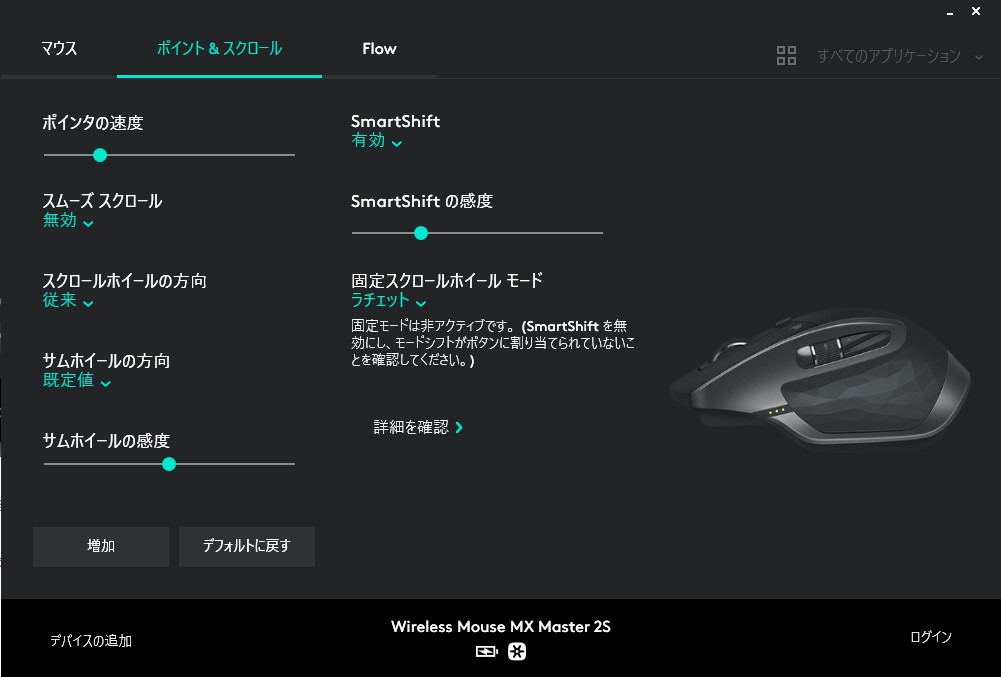
ポイント&スクロールタブ。
ポインタの速度等が変更できる。
スクロールホイールなどの方向の変更(反転にするとMacと使用感が同じに)出来たりもするわけだが、その他にも何個か機能があるのでこちらもご紹介しておく。
まくスムーズスクロール。
こちらは有効にすると、ホイールをスクロールしたときの動きがスクロール量に応じて変化するようになる。なんかMacっぽい機能。まぁ筆者はオフ。
SmartShiftは、スクロールのスピードでマウスホイールのモードが自動で変わってくれる物。
『MX Master2S』のマウスホイールはラチェットモード(カチカチと一個ずつスクロールする奴)と、フリースピンモード(シャーッと回るやつ)が選択できるようになっているのだが、このSmartShiftだと、ゆっくり回しているときはラチェットモード、高速に回すとフリースピンモードと変わってくれるもので、これ割と快適。
筆者はオンにしている。こちらをオフにすると下の設定が適用されてどっちかに固定できる。初期のキー設定だとマウスホイールの下で変えられるようになってる。ココ以外のキーでも変更できるようにして?(
使ってみると、いいんだこれが
まず使ってみた感想だが、普通に良い。というかすごくいい感じな気がする。
非常に持ちやすい
まだ使って数日なので、ファーストインプレッション程度の感想だと思ってほしいが、まず形状が非常に良い。
今まで左右対称のマウスをずっと使い続けてきたので、最初使おうとした時は非常に違和感を感じたのもまた事実。買って即日の夜は手と手首が疲れてしまった。
ただ、二日目にはもう慣れてしまった。この斜めの角度が手首への負担をだいぶ楽にしてくれているし、結構自然な形で持てる。
筆者はどちらかと言うとかぶせ持ちに近いほうなのだが、すごく楽に指を置けるので、普通に持てばいい感じに持てちゃう感じ。
もっと慣れていけばもっと楽に持てそう。というかもうG402に違和感持ち始めてるもの(
デザインとしても非常にシックな印象で、流石ハイエンドマウスという感じ。
logicoolの”logi”ロゴ割と好き。
サイドのダイヤモンドカットみたいな柄も、親指の安定感を助けてくれている印象がある。
しっかりと重さのあるマウスという感じだが、形状やデザインのおかげで、軽く持つ感じで楽に操作ができるようになっており、なかなかいい感じだ。
ハイエンドマウスのマウスホイールだ~!って感じ
今まで、筆者はこのようなラチェットモードとか、フリースピンモードがあるマウスを使用してこなかった。(DeathAdderもらいものと、G402でやってきたので)
こういうマウス初めてなのだが、非常に質感もいいし、触っていて感覚も良い。
特に、このマウスに搭載されている『SmartShift』機能は非常にありがたい。
細かいスクロールを求めたい時というのはゆっくり回すものであり、一気に飛ばしたい時は早く動かすのが普通なので、その動作に合わせて、ラチェットモードとフリースピンモードが自動的に変わってくれるのは非常に触っていて快適である。
この機能はエクセルなどを使っているとかなり使える。
というかブログ書いてるときでも一気に先頭に戻りたいときとか使える。
色々使える。
ただ、結構うるさいっちゃうるさいのが問題。
この辺りは3では結構改善されているらしいが、フリースピンモードからラチェットモードに戻る時とかも結構止めている音が鳴ってたりするし、結構うるさいっちゃうるさい。
ただホイール押し込みとかも丁度いい押し心地で押したことがはっきり分かる感じで、これは何か機能を割り当ててもわかりやすそうだなという印象を持った。
横スクロール、使い所は難しいけど使える時はめちゃ便利
ハイエンドマウス感を感じる要素として、この横スクロール(サムスクロール)がある訳だが、ただただの”横スクロール”としては使える場面は割と限定的な気もする。
筆者としては、このスクロールでIllustratorやPhotoshopの拡大縮小ができれば最高だったが、残念ながら出来なかった。
ただ、横スクロールがあると非常に便利な事があるのも事実。
一番恩恵を現状感じているのはTweetDeckだったりする。
筆者は多くの表示をしているので、これでスクロールして見えてない所を見に行けるのめちゃくちゃ楽。
今までは数字ボタン使ったり、下のスクロールバーを押したりしていたので…
エクセルとかでも効力は非常に高く、このスクロールがあって損はないのもこれまた間違いない。
ブラウザとかでタブ切り替えも出来たりするので、横スクロール以外での使用用途も非常に多い。
ただ筆者的にはブラウザはタブ開きすぎてしまうので、これでスクロールするよりタブ押した方が早いという…w
ノートパソコンの場合、ここに輝度やボリュームを割り当てられるのは非常に便利になりそうだなとも思った。(筆者はデスクトップな上にスピーカー自体に音量が存在するので、この機能を使うことは出来ない)
ホイール自体の回した感じは非常になめらかで、丁度いい軽さという感想。
3ではココも金属になっていて、しっかりした構造になっているようだが、回す感覚自体はこっちの方が良いんじゃねえの?とか思ったり。今度ヨドバシ行く時に3触ってみよう。
明らかな変態配置の”戻る/進むキー”、これはこれで使いやすくない?
このマウスを見た時に、いろいろなマウスを見ていると「ん?」と思う所があるように思う。
それは、”戻る/進むキー”によく使われるサイドキーの配置である。
先程紹介した横スクロールホイールの手前に、上下で並んでいるのである。
一般的なマウスはホイールがないので、ホイールの位置まで使って前後に配置するのが普通である。
この変態配置は、最新の『MX Master3』ではやめられており、
横スクロールホイールの下に、前後で戻る進むが配置されているようである。
MX Master3、ご覧の配置に変更されている
恐らく、万人には不評な所もあったんだと思われるこの配置だが、筆者的にはこの配置、結構アリのように感じている。
これは、筆者のマウスの持ち方にも恐らく原因はある。
前述の通り、筆者はかぶせ持ちで、軽く持つ感じで持てるのが良いと記載したが、こんな感じで持っている。
それで、サイドボタン押す時はこんな感じになる。確かに親指を引く必要性はあるのだが、そこまで大きな距離ではない。
またボタン自体の凹凸もしっかりとあり、上と下のボタンが目視しなくても非常にわかりやすいように出来ていると思うので、押し間違えることもないし、むしろ指の移動範囲が狭い。動かす範囲が少ないということは楽、という事である。
これでちょっと親指を奥にすれば横スクロールに簡単に届き、指を下に置けばそこにあるボタンでジェスチャーが可能な訳で、結構楽なんじゃないかなと。
ちなみに、G402はこんな感じで持っていた。
背が低いのと、左クリックの左にボタンがあったので、MX Master2Sよりは深めに持っている感じ。こうやって持って戻るの所押すと別に『MX Master2S』が極端に指を引かなければならないという感じも無いと思うんだけどなあ…
というか2Sを触っていると、横スクロールの下にどうやってボタン置いたのってなる。
まぁ横スクロールが上に上がってるとは思うんだけど。それむしろサイドボタン誤動作したりしないの?したらレビューで書かれるだろうししないんだろうけど。
まぁ万人にウケるならどう考えても3の配置だが、2Sの配置をここまでLogicoolが続けてきていたのは、そういう移動範囲が少ないというメリットがあったからではないだろうか?
少なくとも筆者は問題にはならなかった。まぁこの辺りは実機を触れるとベストだけど、2Sで今置いてるのかな?(
動作安定させるならUnifyingレシーバーの方が良いかも
こちらBluetoothに対応しているが、筆者の環境だとUnifyingレシーバーの方が安定性が良かった。
特にしばらく触っていなかった時のスリープに入ってから戻るまでの時間であったり、オフにしていたのをオンにした時の動くまでの時間がUnifyingレシーバーの方が早い印象があった。
USBポート一つ潰れるのだが、こっちの方が良いかなと思って、現状はUnifyingレシーバーで使用している。
また、UnifyingレシーバーとBluetooth接続、両方切り替える為には完全に接続を切る必要性がある(Unifyingレシーバーを抜いてBluetoothに、Bluetoothはペアリングまで消してUnifyingレシーバーに戻せる)ので、あんまりここの切り替えは考えられてなさそう。
まぁ滅多に変えないしいいけど。
ジェスチャー、まだまだ煮詰まりきってないけどくっそ便利なのでは?
このマウスの大きな機能と言えるジェスチャー機能だが、こちらも非常に便利な予感。
というか、まだ全く煮詰まっていない状態でも非常に便利なのである。
とりあえず筆者は今の所はマウスのキーの設定は、マウスホイールの下を貼り付けにして、親指下のボタンのジェスチャーの中身を変更している形。(というかこの親指下のボタン、なんて説明すればいいの)
まぁマウスホイールクリックの中央ボタンを変えてもいいかなあとは思ってるんだけど…

ジェスチャーは、そのまま押したらコピー、左にしたら全選択、右にしたらスクショ、上下で元に戻すとやり直すという形にしてみた。
今の所コレが割といい感じ。
G402からボタン一個減ったのだが、ジェスチャーのおかげで違和感なく使えている。
ブログやTwitterにスクショを上げることも割と多いので、スクショをジェスチャーに割り当ててみたが、これめっちゃ良いな、今回のブログも途中からジェスチャーでスクショして貼り付けているのだが、めちゃ楽である。
なんかもう一つ機能欲しいなとなったら、マウスホイールクリックに割り当ててみようかなと。
ソフトごとにキーが変更できるので、とりあえず戻る進む使わないIllustratorとか、Photoshopとかは元に戻すやり直しを適用しているのだが、他の上手いことそのソフトに合わせたキー設定とかはまだまだこれからって感じ。
思いついたらやっていこう。それかもうちょっと調べてみよう…と思っている。
とりあえずコピペはワンボタンでやりたかったのでそうして、貼り付けにしたホイール下のボタンもジェスチャー機能にして、なんか機能を入れていきたいなと思っている。
とりあえずスポイトと、Geforce側のスクショ録画とかいれてみようかなあ…とか。
ジェスチャー機能で多くの機能を割り当てられるので、たまに使うボタンとかを設定すれば楽そうではある。
ただ何使ってるっけ普段ってなる。この辺りは時間をかけて考えていこうと思う。
MicroBが怖いのでマグネット式のコード買った
と、ご紹介してきたが、やはりこのマウス唯一の弱点は端子がMicroBであるところだと思う。
という事でこの欠点を補うために、マグネット式のコードを購入してみた。
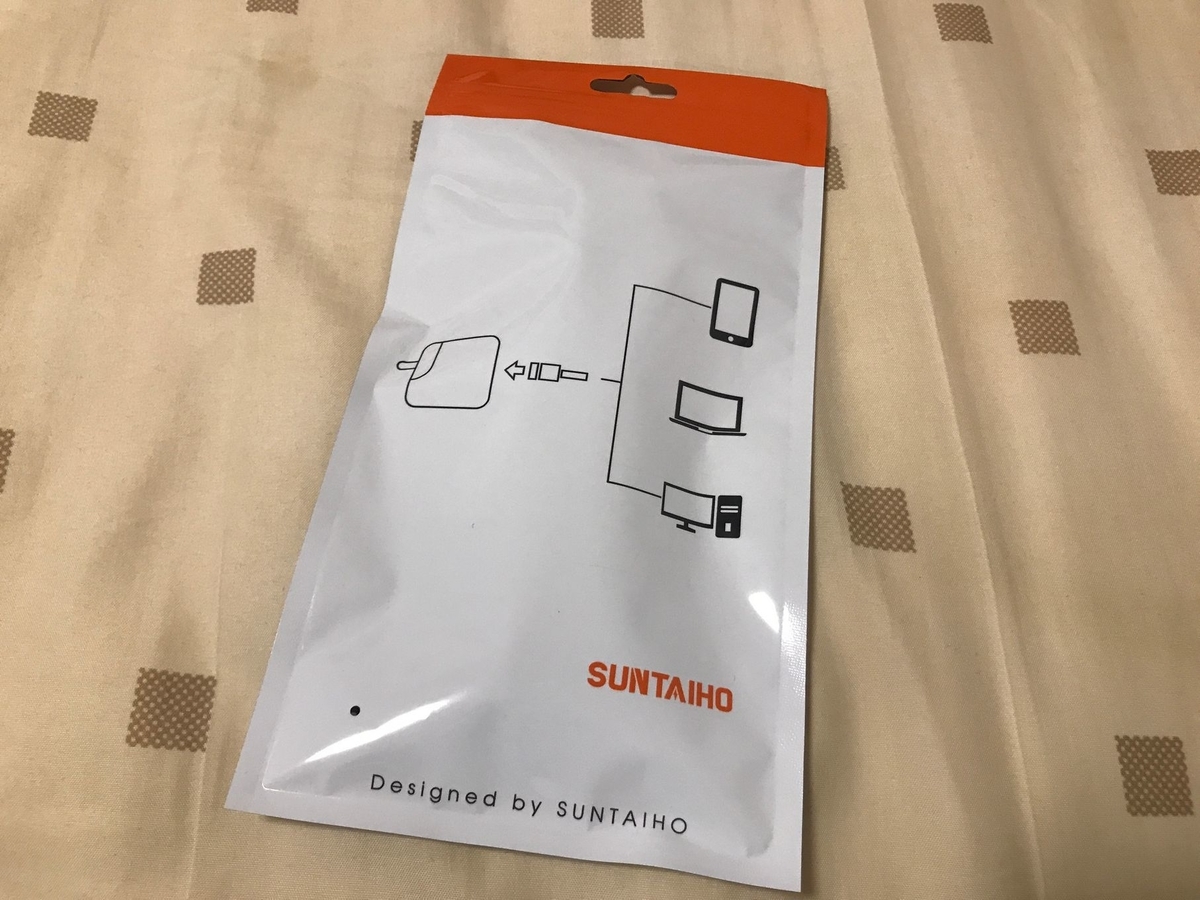
ということでこれを購入。こういうのって知ってるメーカーが出してねえからアレなんだけども。

内容物はこんな感じ、USB-C、 Micro USB Type-B、Lightningの端子がある。

こういう感じでマグネットで繋がる。これにすれば、端子が守られるし、抜き差しも楽になる。

という事で刺して、

こういう感じになった。
通電していれば光る模様。結構いい感じ。
これもいい買い物になりそうな気がする。
まだ買っただけだから分かんねえけど(充電の機会がない)
コスパ的に前世代を購入して一度試してみるというのもアリだと思う
このマウスの出来で7000円ちょいで買えてしまったのは非常にいい買い物だったように思える。
やはり一世代前とは言え、ハイエンドマウスであることに変わりは無く、非常に高機能であり、使いやすいマウスに仕上がっているように思う。
マウスホイールのなめらかさとSmartShiftが特に素晴らしく、触っている感覚としても良い。まぁちょっとうるせえのだけアレだけど。
ジェスチャー機能はまだまだ自分好みにしきれていない感じもあるが、非常に便利であり、これをもっと使いこなせばもっと使い心地として良くなりそう。
長く使っていくマウスとしては非常に完成度が高く、信頼できるマウスのように感じる。
プライムセール後で今は値段が上がっているが、少なくとも8000円台くらいにはそのうち下がると思うので、その価格でも十分にコスパは良いように感じる。
初めてハイエンドマウスを買うという方が一度使ってみるのに丁度いいマウスに現在はなっているのかもしれない。
もちろん最新のMX Master3も良いマウスである事は間違いないと思うので、その辺は好みと値段と相談って感じで良いんじゃないだろうか。
MX Master2S、今でもおすすめできる、今コスパが良いハイエンドマウスだと思う。
以上。








