ちゃろ~、おにじです(激寒)
ウイニングイレブンMOD記事。
正直一番面倒な記事です(直球)
今回はフェイスMODの制作方法に関して記事にしていこうと思う。
正直、上手く伝えられる自信はない。なんか後で動画録ってそう。いや録りたくないんだよ、めんどくさいし、そんな一気に作り上げること基本しないし(
とりあえず一応書いていくので、説明不足あっても許して欲しい。
とりあえず、このフェイスMODはPC版でしか使えない。
あと今回はPhotoshopを使う。GIMPではやったことねえ。ごめん。

フェイスMODとは?
いやここに見に来る人間でフェイスMOD分からない人、おる?(
とは思うが一応説明。
『ウイニングイレブン2021(以下PES2021)』では、多くの固有フェイスと呼ばれるフェイスが収録されている。
これはスキャンやモデリング等で実在の選手をそのままゲームに登場させるような感じのヤツ(曖昧な説明)
『PES2021』では昨年のACL組のフェイスはほぼ全員が固有フェイスだったりという待遇の良さもあった訳だが、この固有フェイスである事おいうのはやっぱりプレイするに当たってのテンションが変わってくる所もあるように思う。
しかし、残念ながらこの固有フェイスというのはすごく多いわけではない。
特に、『PES2021』は公式にJリーグが追加されている訳ではないし、日本代表控えも何故か削除された関係で日本人の固有が絶望的に少ない。
まぁPC版であれば、固有フェイスを追加する方法は結構普通にある訳で、過去作に収録されていた固有フェイスに関しては表示させることが可能なのだが。
とは言え公式でも収録時期によってはクオリティの低いものも存在するし、最近の選手などは無いものも多い。
という事でPC版のみで、それぞれの有志が自作でフェイスMODを制作していたりする訳である。
この自作フェイスMODは、既存の固有フェイスをべースとして弄っている感じのモノが基本的な形。
非常にクオリティの高いものもあり、日本では筆者含め3名程が今年フェイスMODを作っているっぽい。
この自作フェイスMODによって、過去に収録された事のない選手のフェイス等を使うことが出来る訳である。
一応筆者も過去に数回フェイスパックを出しているので、こちらも使っていただければ幸いである。
というわけで、今回はこの自作フェイスMODの作成の仕方を解説していく。
準備
正直一番面倒で仕方がないのが準備。
この作業を行うために必要な事が非常に多い。
今回は有志の方が配布されているモノも使いながら(というか自分が最初そうだったので)、まず準備をしていこうと思う。
WHOAMI氏配布のツールセット
Blenderとか諸々のソフトをパックにしてくれている奴。これ入れるだけで過半数は揃う。
これは韓国のフェイスメイカー、『WHOAMI』氏が配布しているモノで、これで大半のデータは揃う。
使うのはBlender本体と『MultiEdit_1_1.py』って奴。
Intel® Texture Works Plugin for Photoshop
PhotoshopでDDSを開く時に使うやつ。基本的にPES2021で使われるテクスチャファイルはFTEXって奴なんだが、これをDDSに変換して編集する。
PES2021 Ftex Converter V2.0
FTEXとDDS変換するツール。
別にCGPEでも良いのだが。良いんだけどCGPEは多機能ツールで起動が遅いので、早いこっちを。どっちでも変換バグ起きる時は同じなので、まぁ問題ないかなと。
https://evoweb.uk/threads/tool-pes2021-ftex-converter-v2-0-released.84336/
PES_Face_Hair_Modifier_v1.93.6b
BlenderでPES2021のフェイスを作成する為のツール。
WHOAMI氏の奴にも入っているが、最新バージョンでないと安定しない場合もあるので、こちらを使用することをおすすめする。
CRI Packed File Maker
PES2021本体からデータを引き出す時に使う。
収録されているフェイスデータを元にする場合に必要。
CRI File System Toolsの中の一つ。
https://evoweb.uk/threads/%E2%98%85-pes-2021-tools-thread.83967/
Everything
別にいらないのだが、筆者が選手IDでPC内を検索するために使っている。
選手IDを確認して、これで検索してフォルダを見つけて、コピーして制作開始!みたいなのがクソ楽。
ダウンロードしたら基本的に全て解凍しておこう。
1、Photoshopに『Intel® Texture Works Plugin for Photoshop』を入れて、DDSを読み込み・保存できるようにする
まず、テクスチャ編集の時に使うPhotoshopに、プラグインを入れて、DDSファイルの書き込み・読み込みが出来るようにしておこう。

上記のページでダウンロードしたファイルの中の『Plugins』→『Win32 or x64』(パソコンが32ビットか、64ビットかで多分選べば良いのだと)の中にある『IntelTextureWorks.8bi』をまずコピーする。

コピー場所は、何も変わっていなければ『C:\Program Files\Adobe\Adobe Photoshop (年式)\Required\Plug-ins』である。ここにコピーしよう。

続いて、また『IntelTextureWorks_1.0.4』に戻って、『PhotoshopScripts』の2つもコピーしていく。

こちらは『C:\Program Files\Adobe\Adobe Photoshop (年式)\Presets\Scripts』にペーストしよう。
これで作業は終了。DDSが読み込めるようになっているはず。

ややこしい!と思うかもしれないが、これやるの最初だけだし…(次のもややこしいぞ)
2、Blenderでフェイスを動かすための準備をしていく
WHOAMI氏の『Tutorial Tools』フォルダには多くのファイルが含まれているのだが、ほぼほぼ現在は古いバージョンなので、あんまり使う所が多くないのがちょっと残念ではある。
ただ『MultiEdit_1_1.py』は使う。


使うのは、この中の『Blender 2.79』をバリバリに使う。
そして設定として、この下の選択してる2つをコピーして、適切な場所にコピーしていく。

入れる場所は『C:\Users\ユーザー名\AppData\Roaming\Blender Foundation\Blender\2.79\config』である。

AppDataフォルダは見えていない可能性があるので、エクスプローラーの表示タブから『隠しファイル』をオンにしよう。
『Blender Foundation』以降は元々ないフォルダなので、ひたすらにフォルダを自作していこう。

こんな感じ。上のは後で勝手にできるはずなので、とりあえずこの2つだけの状態でOKのはず(記憶が曖昧)
3、Blenderを起動して『PES_Face_Hair_Modifier_v1.93.6b』『MultiEdit_1_1.py』を読み込ませよう
では、『Tutorial Tools』に入っているBlenderを起動しよう。
今回使用するのは『2.79』の方を使おう。こっちじゃないと『PES_Face_Hair_Modifier_v1.93.6b』が確か対応もしていない。


開いたらこんな感じのはず。(右の奴は出ていないと思うけど)
もしかしたら英語かもしれないので、一応日本語への変更方法も記入しておく(まぁやっても使うツールは英語のままなんだけど)

英語の場合は、以下の方法で日本語にしよう。
左上の『File』→『User Preferences..』を開く。
出てきたウイングの上部にあるタブから『System』タブを開いて下にスクロール
『International Fonts』にチェックを付ける 『Language』を『Japanese(日本語)』にする。
左下の『ユーザー設定の保存』を押す
これが終わったら、改めて『ファイル』→『ユーザー設定』を選択して『PES_Face_Hair_Modifier_v1.93.6b』を使えるようにしていく。

次は『アドオン』タブを開いて、下にある『ファイルからアドオンをインストール』を選択。

多分『C:』とか書いているフォルダがまず選択されているので、まず解凍した『Tutorial Tools』から『MultiEdit_1_1.py』をインストール。
下の『PES19_Face_hair_modifier.py』はスルーすること。
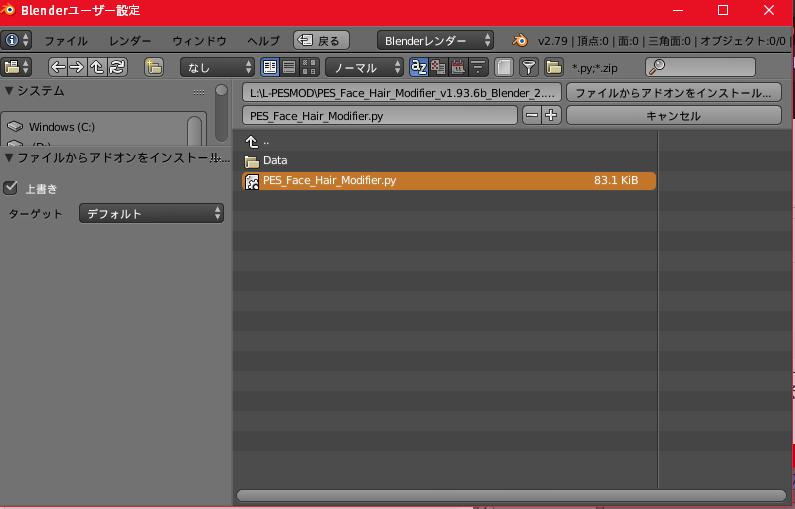
そして先程ダウンロードして解凍した『PES_Face_Hair_Modifier_v1.93.6b_Blender_2.79』フォルダを開いていこう。
そこの中にある『PES_Face_Hair_Modifier.py』を選択して『ファイルからアドオンをインストール』を選択。
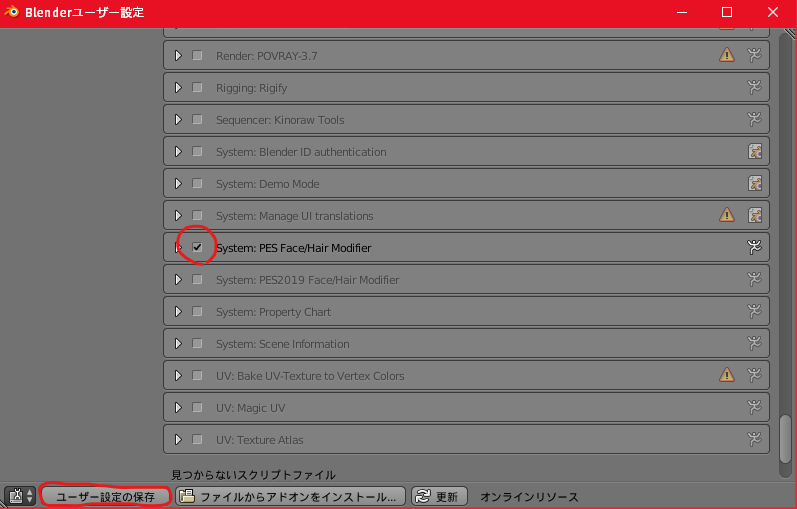
戻ったら、『MultiEdit_』と『PES Face/Hair Modifier』を探してチェック。
したら、『ユーザー設定の保存』で準備は完了だ。

するとこんな感じになる。

(左側の両サイドは上の方にある『+』ボタンを押すと表示される)
主に一番右の所を一番使う感じだ。
4、PES2021内のフェイスデータを抽出しよう
『CRI Packed File Maker』で、PES2021内のフェイスデータを抽出しておこう。
なお、これはPES2021内に入っていない過去のフェイスデータMODとかでもベースにすることは可能。(2018以降はそのまま使用可能。2017以前は形式が違うので不可能。一応変換出来るやつもあるはずだけどやり方知らんわ)
このフェイスデータを抽出するには、『PES2021』を保存しているフォルダをまず見つける必要性がある。
恐らく、何も設定してない場合は、Cドライブ→Program Files→Steamとかの構成で中に入っているはず。
筆者は移動してるので逆に元々の既定場所が分からん(
それか、everythingなどを使用して、『eFootball PES 2021』と検索した方がかもしれない。
フェイスデータに関してはそこの『Data』というフォルダに入っている。
この『dt36_g4.cpk』というのが、固有フェイスが多く入っているデータだ。
これを『CRI Packed File Maker』にドラッグアンドドロップしましょう。

ズラーッと並んでいる中で『face.fpk』とか『face_bsm_alp.ftex』とかが並んでいるのを確認できれば間違ってない。
一番右上にWindowsロゴもどきみたいなボタンがあるので、それを押すと、保存場所を聞かれるので、自分がわかる所に保存しよう。
この時、バージョンとかも分かるようにしておくと、後々使える可能性もある。
また、アップデート(DP)で追加された選手のデータはここではなく、『download』フォルダの『dt80_XXXE_x64.cpk』のような方に入っているので、最新のフェイスを使いたい場合(鈴木優磨の更新や、橋岡大樹の公式フェイス)はこちらを抽出しよう。
これで分かるかもしれないが、旧公式フェイスだったりと分けて保存すれば前のフェイスベースで作る事も可能。まぁ容量が嵩むけど…
…もうこれくらいかな準備。多分。
フェイスMODを作ってみよう
では、ここまでやったらようやくだけどフェイスMODを作っていこう。
複数のステップを踏んで、フェイスMODを作っていこう。
作る選手の顔写真を探そう
まず作りたい選手の顔写真を探そう。
普通にグーグルとかで検索しよう。Getty Imagesとかだと高画質もあったりする。
画質がイマイチなヤツとかは、waifu2xとかあの辺りでサイズ2倍とかにすると比較的画質下がらずにサイズ大きく出来たりする。
顔アップで1000以上あるとなお良いがなかなかない。
できるだけ正面の画像が理想的な感じである。
こういうやっていくファイルは『フェイスMOD作成』みたいなフォルダの中に『呉屋大翔顔』とかフォルダ作って整理しておいた方が良いと思う。どこにあるか分かんなくなるとややこしいから…(



多少傾いているな~とか、ズレてるな~とかは後でPhotoshopで合わせていけるので、基本は解像度をできるだけ良くする事と、正面である事が理想。
なかなか真顔は無いのだが、一応わろてる画像もPhotoshopだと閉じさせることは出来はする。ただ、まぁ笑ってない真顔でやるのが一番の理想であることには間違いない。
顔写真を弄ったり、目印を付けよう
では、見つけた顔写真を色々と弄ったりして行こう。
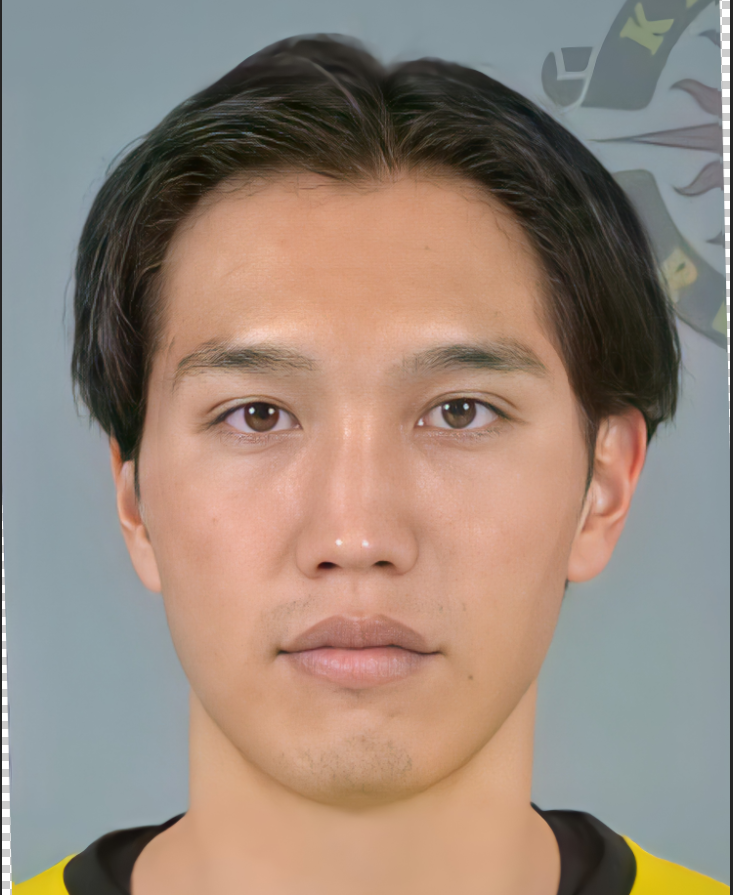
自由変形等で傾きを調整したり、なげなわツールで傾いている所だけを選択して”Ctrl+J”で別レイヤーにしてから、そのパーツの角度だけ合わせたりしてみよう。

結構傾いているなあ…というのもパーツ毎等で角度を合わせていくとかなり真直ぐになりやすい。この辺りは自己満足の所もあるが、傾いていると固有だとすごくわかりやすく傾くので、この辺りはある程度は気にしておくべきだろう。

では、ここからは目印を付けていこう。
顔の輪郭や、目の周りに目印を付けることで、モデリングする際にそれを見ながらすることで、正確で早くモデリングが出来る。
ペンの設定にしたら左上の設定から、『シェイプ』に設定、塗りは無しで、線はわかりやすい赤色とかが良いと思う。
太さは画質によるのでまちまち。
線の設定の整列の所は使い分けることをおすすめする。

筆者は画像のように、書いている所の下に線が出るようにしている。(さっきの設定の線の整列の設定だと真ん中じゃなくて上か下)
これは左右でやると逆になるので、逆の目をする時は設定を逆にしないと見た目上逆になっちゃう。
こういう見た目での表示を気にしておかないと、線の太さ分ズレたりするので、統一しておくことをお勧めする。
さっきの画像でなっていた、真ん中の設定を使うのは、基本的には口での上唇と下唇の境界線を決める時くらい。
…まぁ最初はこの辺りは気にしなくていいとは思うんだけど、一応ね(


線を書く際の感じはこんなイメージ。
目の白目の部分、鼻のライン、口のライン、そして輪郭という感じ。
一番大事な所は割と目だと思う。筆者のイメージは白目の所の境界線という感じ。
そうすることで二重とかをテクスチャ的に残せたりするので。
パーツがこまかくなってもいいので、ラインに忠実に書くべき。このラインの出来でモデリングの出来も左右される。
psdファイルで保存したら、顔写真の編集は終了。
顔写真を見ながらベースにする選手を決めよう
これはまぁPhotoshopでやる前でも良いのだが、顔写真からベースにする元々固有の選手を決めよう。
基本的に日本人をやる場合は日本人でやることをお勧めする。
まぁ髪型変える時とかでも、肌の色が近いのが理想。(一応ドッキングは普通にできるのだが、やっぱり黒人のフェイスに白人の髪の毛はなかなかテクスチャ的に厳しい)
基本的に髪型は後で変えられるので、とりあえず顔だけ、顔だけで考えよう。
今回はさっきからちょいちょい出てる山﨑凌吾(名古屋グランパス)と、呉屋大翔(大分トリニータ)のフェイス作成のスクショを撮っているので、よろしく。
(あとあとで高丘陽平(横浜Fマリノス)も入ってくるかも。また、今回のスクショは実際に作っていた時のスクショと、この解説のためにわざわざやり直して撮ってるのが混在してるけど許して欲しい。作りながらスクショのことそんなずっと考えてられないので…)
ベースフェイスを決める時に考えることは、パーツの配置と、顔の大きさ、輪郭というところだろうか。
これは制作する時にももう一度書く気がするが、できるだけ顎を延長しないようにした方がいい。
他の固有フェイスとも比較して、やたら顔がでかいのとかもあるにはあるが、基本的に顎に関してはできるだけ伸ばさないようにしたい。バランスがおかしくなるので。
まぁこの辺りはベースにするフェイスの顔の大きさとかにもよって許容範囲は変わってくるとは思うのだが。
顔のパーツの配置がなんとなく似ているとか、目の形が近いとか、口の大きさが近いとか、鼻の形が近いとか、そういう部分部分でのモノを総合的に見ていく中で決める感じが良いと思う。
とにかく最初はなんとなくで選ぼう。近そうという雰囲気で選んで行って、場数で慣れていくべき。
どこが一番重要?と言われると割と輪郭かもとも思わなくもない。
輪郭も一応変えられはするのだが、大きいのを小さくすると顔の球面がギュッと縮まって違和感になりえるし、小さいのを大きくすると、それはそれで顔の平面感が強まってしまう。
大幅な変更でなければ大丈夫だし、まぁ気にしすぎと言えばそれまでだが、こういうのはやっていって掴んで欲しい。
最初は無理。なんとなくで選ぼう。
とりあえず今回選んだ選手を載せておくので、まぁ参考にしていただければ(
山﨑凌吾→矢島輝一
山﨑の顔の長さ的に丁度よさそうな上にパーツ配置も近そう

呉屋大翔→ナ・サンホ
日本人以外を使うことめちゃ珍しいが、配置と雰囲気が近そうに見えたので…

ベースにする選手が決まったら、その選手の選手IDを調べよう。
こういうのを調べるのはPES Masterか、WebTedEditorとかこの辺り。
https://www.pesmaster.com/pes-2021/search/?myclub=yes
PES Masterは英語、WebTedEditorは日本語で検索できる。
最近はWebTedEditorで検索してる。

こういう感じでベース選手のIDを確認したら、Everythingでこの数字で検索しよう。

フォルダは下の方に出るのでスクロール。
自分が保存したフォルダにあるIDと同じ数字のフォルダを探そう。これをベースに顔を作っていく。
ただ、このデータをそのままやってしまうと元データがなくなってしまうので、筆者としてはどこかにコピー&ペーストすることをおすすめする。
前述した『フェイスMOD作成』フォルダとかにペーストするのとかが良いと思う。

フォルダの中身はこんな感じになっているはずだ。
できればフォルダ名のタイトルは変えない方が良い。なので、基本的には前述の通り違う場所にコピペする形が良い。
こうなったらやっとBlenderを起動できる。
いや長すぎる。何も出来てないんだが(
Blenderを起動してフェイスを作成していこう
では、『Blender 2.79』を起動しよう。

まず始める時は右の『Extract Face.fpk』をクリック。
 Cドライブとかで最初出てくるので、さっきの場所へ。
Cドライブとかで最初出てくるので、さっきの場所へ。
筆者のおすすめ的には、エクスプローラーのバーから場所をコピーして、ここでペーストすること。
#Winの中にある『face.fpk』を選択して、右上の『Extract Face.fpk』を押そう。

こんな感じでモデルが登場するはず。
とりあえずモデルが登場したので、基本的な操作を書いておく。
マウススクロール:拡大縮小
Shift+マウススクロール:上下移動
Ctrl+マウススクロール:左右移動
Shift+Alt+マウススクロール:縦回転
Ctrl+Alt+マウススクロール:横回転
S:サイズ変更
C:選択
G:移動
基本的にキーボードとマウススクロールと合わせた感じで移動できる。
先程のpsdとフェイスを大体合わせよう

色々やっていくが、とりあえず画像を合わせよう。
画像の①~④の通りに操作しよう。
「こんな表示出てないわ!」って人は、上の方に『+』のボタンがあるはずなので、それを押してからこの作業をして欲しい。
こちらも、画像の場所はエクスプローラーのアドレスバーからコピペが楽かなと。
④の所で合わせていくわけだが、
まず透明度って書いてる下の『後・前』のボタンを前に設定しよう。
サイズなどが画像のサイズによって全く異なるので、この辺りは頑張って合わせよう。
小数点第三位まで表示されているが、一応それより下でも微調整は可能。
画像にも書いたが、顎はそこそこ合わせることをおすすめする。
ちょっとくらいなら大丈夫だが、1cm以上伸ばす!とかは絶対にやめた方が良いと思う。
ちょっと延長するとか、ちょっと引っ込めるとかは問題ないと思うが、これは元々のベースにするフェイスの顔のサイズが、他の固有フェイスと比べてどうかとかも確認しながらやることをおすすめする。
基本的には口、鼻、目のどこかが近い所にあると良いと思う。
透明度を変えながら、座標を変えながら合わせてみよう。
今回は顎の大体の位置と、口、鼻が合っている感じになった。目は結構ズレているが、別に他が合っていれば、ちゃんと崩さずに移動できれば変な感じになることは少ない。
またこの下絵の座標は、後々修正する時とかにも使う可能性はあるので、スクショとかで保存しておくと良いと思う。
マルチエディットを設定する
8000文字を超えてようやくフェイスをいじるという項目に到達!(
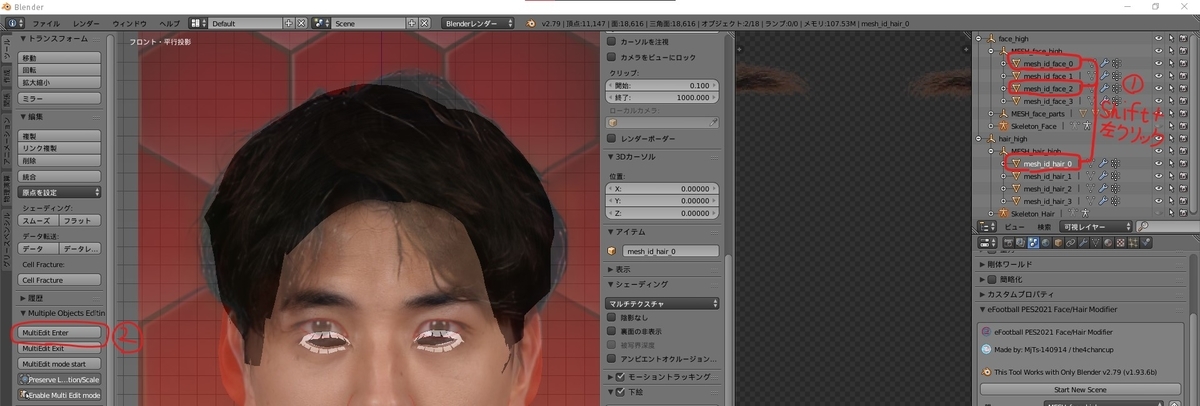
弄っていくに当たって、マルチエディットという項目を使う。
これはフェイスのパーツがいくつかに分かれているので、それを統合して一緒に編集できるようにする感じ。
右上に『face_high』と『hair_high』というのが出ていると思うのだが、左にある『+』を押して行こう。
『MESH_face_high』と『MESH_hair_high』の所もプラスを押すと、画像のような表示になると思うので。
ここから、『mesh_id_face_0』『mesh_id_face_2』『mesh_id_hair_0』をShiftキーを押しながら左クリックしよう。これで3つが選択できる状態になると思う。
そうしたら左のメニューから『MultiEdit Enter』をクリックしよう。(そんなメニューないわとなったら、左上に半透明の『+』ボタンが無いか見てみよう。それを押したら表示されるはず。

そうすると、『mesh_id_hair_0』があった所に『MultiEdit』が登場すると思う。
顔全体から首までがオレンジに最初なっていればOK。
左下のモードが『編集モード』になったはず。
このモードも後で変更したりしながら使っていくので、覚えておこう。
このオレンジになる編集するボタンは各種右の名前が並んでいる所の『▽』ボタンを押すことでこの表示になるのも覚えておこう。
「なんじゃこの『mesh_id_face_0』とか…」となる奴だが、ここで一応大体の基本的なパーツの役割を書いておく。(いやこんなところまで考えて最早やってないので、なんとなくで良いとは思うけど、一応。ホント一応。)
太字が上のマルチエディットで使うやつ。斜体がフェイスエディットで必要なパーツ、普通のが使わないパーツ
『MESH_face_high』→基本的に顔面パーツとかががまとまってる大本。
『mesh_id_face_0』→首と左目下。なんで左目下がここに含まれているのかはマジでよく分からん。フェイスエディットで必須のパーツ。
『mesh_id_face_1』→左目の下についてるよく分からない奴。フェイスエディットで使わないので、顔の中に埋めてしまう。(後述)
『mesh_id_face_2』→左目下以外の顔面と耳。一番エディットするパーツ。フェイスエディットで必須のパーツ。
『mesh_id_face_3』→目の周りのパーツ。フェイスエディットで使わないので、顔の中に埋めてしまう。(後述)
『mesh_id_face_4』→首。フェイスエディットの際はface_0の首を使用するので、小さくして埋めてしまう。(後述)
『mesh_id_face_5』→まつげ。マルチエディットの中に入れないが、後で使うのでそのままにしておく。(一旦非表示にする)正直埋めてもいいっちゃいいパーツ。
『mesh_id_face_6』→白目部分。マルチエディットエディットの中に入れないが、後で使うのでそのままにしておく。(一旦非表示にする)これはないとおかしくなる。
『Skeleton_Face』→全く変更することはないので、『+』押さなくて良いよ…
『MESH_hair_high』→基本的に髪型とか頭がまとまってる大本。
『mesh_id_hair_0』→後頭部とかの頭部分。フェイスエディットで必須のパーツ。
『mesh_id_hair_1』→髪本体。ここを差し替えたりして髪型変えたりする。
『mesh_id_hair_2』→眉毛上のよく分からんやつ。髪型によってはここも髪型の一部だったりするので、ちゃんと見るべき。眉毛上の場合は中に埋めてしまう(後述)
『mesh_id_hair_3』→顔の一部、目と口が穴空いている用に見える奴のことが割合的に多い。この場合はフェイスエディットでは使わないので、小さくしてしまう(後述)。眉毛上のよく分からんやつのときもある。
『mesh_id_hair_4』以降→フェイスによってはここに『mesh_id_face_3』で記載したやつがあったりする
『Skeleton_Hair』→全く変更することはないので、『+』押さなくて良いよ…
使わないパーツを中に入れたり・小さくして、フェイスエディットに支障が出ないようにしよう
ということで、フェイスを弄っていく訳だが、ここで作るに当たって邪魔になるパーツを邪魔にならないようにしていこう。
とりあえず動画を置いておく。
一応最大限わかりやすくやったつもりよ…(

『mesh_id_face_1』『mesh_id_face_3』『mesh_id_hair_2』をまず中に入れていく。
顔を”Ctrl+Alt+マウススクロールして横にしたら、それぞれの所の『▽』を押して選択肢、矢印が出てくるので、それで中に入れる感じ。
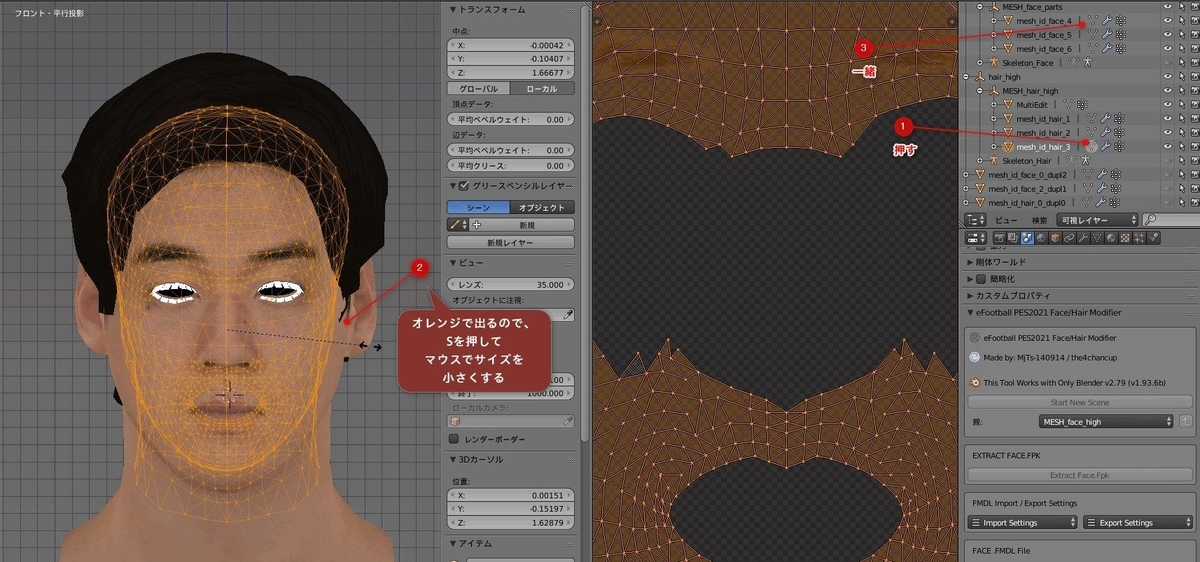
『mesh_id_hair_3』『mesh_id_face_4』は、正面からみて、『▽』で選択、
『S』キーでサイズ変更にして、マウスで小さくしよう。この場合は左に動かせば小さくなるはず。
これでフェイスを作成する時に邪魔になるものを中に入れれたので、変な描写になったりするのを防げる。
『mesh_id_face_5』『mesh_id_face_6』は、使うので、こちらは目の玉のマークを押して一度非表示にしておこう。
『mesh_id_hair_1』も非表示。髪本体もちょっと今はどかしておきたい。
こうしておくと、作業時に邪魔にならない。
くれぐれも間違えないようにしてね…(
さあ、顔を編集していこう
いやなっがここまで。
という事で顔を編集していく。
…の前に、下に並んでるやつの説明。

こんな感じ。これで分かってくれ…(
この吹き出しの所にある数字でこれより下で解説していくので、各自参照していただきたい。
正直、これ以上良い解説方法が思いつかない。
とりあえず、⑤の所を『有効化』にするのは忘れずに。これはまず最初にやろう。
口
とりあえず、筆者は口を合わせることから始めるのだが、とりあえずやっている所を動画にしているので、まあ見て欲しい。
これだけじゃ絶対分からないのでこの後個別に解説していきます。
口をする時 ④-隠面処理は表面のみに(線が少なくなる方)
④の隠面処理の所は基本的には表面のみの表示にすることを筆者はおすすめする。
裏面も選択できる状況になると、裏面も同時に動かしてしまって、顔が崩壊する可能性が上がる。
もちろん、この隠面処理を上手く使用して弄るときもあるのだが、基本的には表面のみの状態でやることをおすすめする。
Cで選択、マウススクロールで範囲を決められる
まず、口全体を選択して、唇の境界線を真ん中でなんとなく合わせる所からスタートするのだが、この選択にはキーボードの『C』を使う。

すると丸が現れるので、これをマウススクロールで範囲を決めて、左クリック押しっぱなしで選択していく感じだ。
逆に、Shiftを押しながら左クリック押しっぱなしにすると、選択を外せる。
ここで注意して欲しいのは、何かしらの操作でどこかで左クリックしている時、点の一つが選択されていることが多いこと。
上の画像では、唇の中に一個オレンジの点があるが、こういう感じで出ている。
これはCで選択をした後も残るので、ぜんぜん違う所で一個点を選択しているのに気づかずに作業をすると、触らなくて良い所を変えてしまう事になる。
この辺りは最初本当にやらかしやすいので気をつけて…
右の画面の2D画面の方も見て、表面では見えない中も選択しよう

次に気をつけるべきポイントは、ちゃんと中まで選択することである。
④の隠面処理の所で表面のみにしていると、中身までは選択が3D上では出来ない。(逆に全部にしていると裏面まで選択されてしまうので、こっちの方が致命的な間違いが少ないので表面のみの設定にしている)
右の2D上で中身がオレンジになっていないのが分かると思う。
2D上でCを押して選択にして、この中身もオレンジに塗っておこう。
そうしないと、この口の場合は、口が開いた時のモデリングがめちゃくちゃになってしまったりする。
こういう塗りのこしは、2Dの方の画面や、縦回転や横回転を駆使して確認する癖を付けよう。こういう所が完成度につながってくる。
真ん中を合わせる→端を合わせるの順番が良いと思う
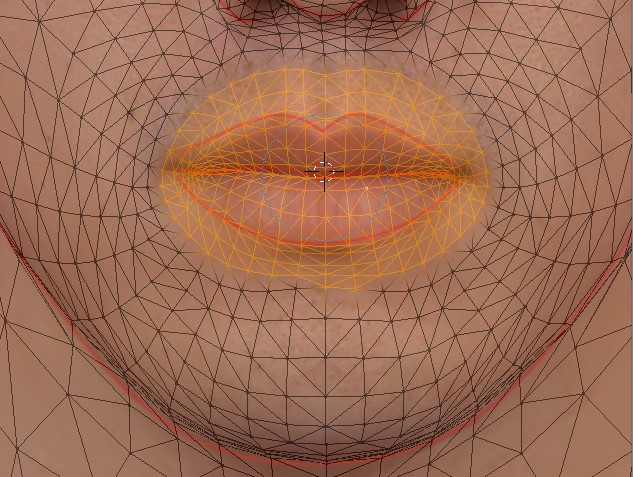
全体を選択したら、まず真ん中を合わせることを意識しよう。
上唇と下唇の境界線のセンターを合わせると、比較的口の大体の位置的には合う。
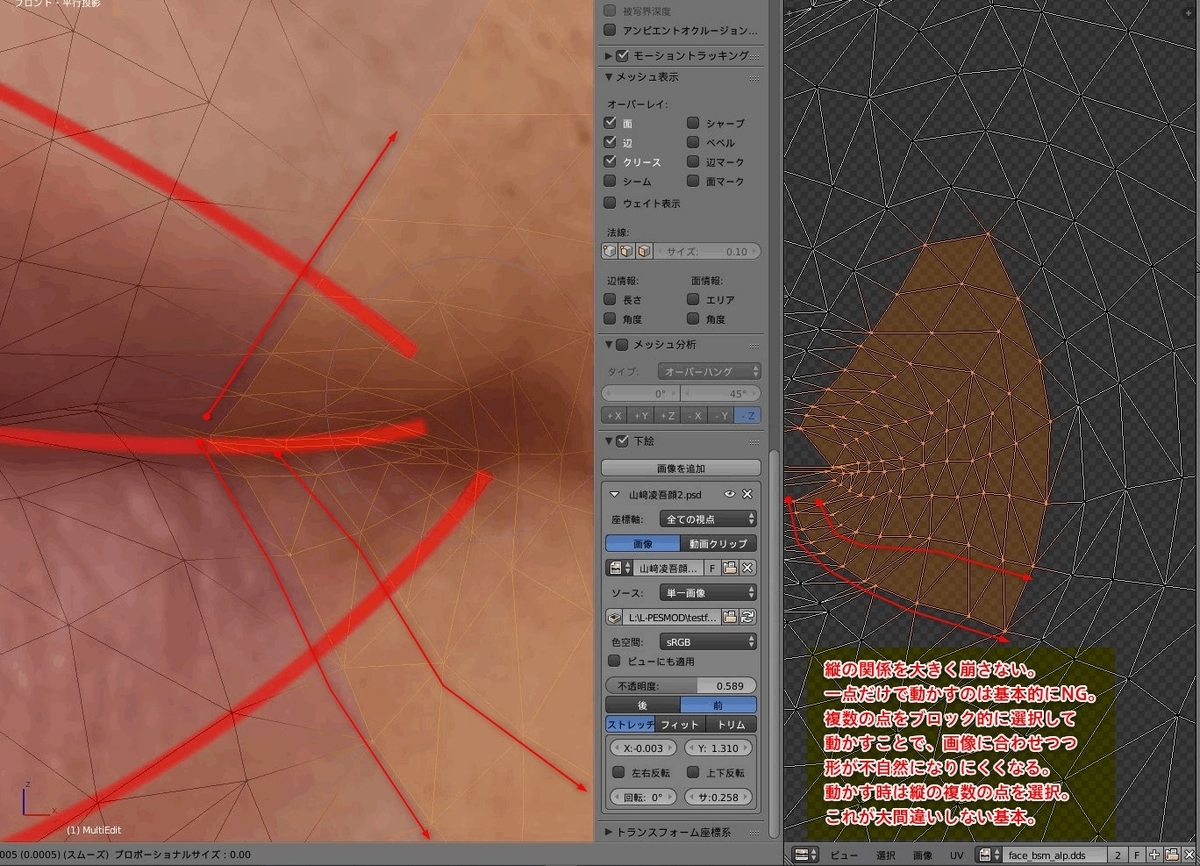
真ん中を合わせたら、次に端を合わせよう。口の横幅が違う時はこの時に合わせる感じ。
意識するべきなのは、縦のライン。「縦ってなんだよ」って感じだが、画像の矢印の感じのラインの事。
この関係が崩れると、顔の形が崩れる大きな原因になる。
このラインを意識しつつ、複数の点をCで選択して動かしていく…というのが基本的な動作。基本的には一つの点だけ選択して動かすことはないと思ってくれたほうが良い。
これはどのモデリング作業でも基本と言える。
どこまで選択すればいいか?というのは感覚に近いが、「自分がいじりたい所の範囲から一個関係ないところまで選択する」位が丁度いいと思う。(その辺は見ながら詰まりすぎたなとか思ったら、たまにそのつまりすぎた所一点を選択してちょうど良い間に移動するとかでは例外的に一つの点だけを動かすことはあるけど、そういうのは慣れてから完成度を上げていくための動作なので、最初はそんな気にしなくていい)
動かす時はG(を押して動かすわけだが、マウススクロールで動かす範囲を決めて、周りへの影響は気にしながら動かすこと。
範囲を狭くすれば、周りのへの影響は少ないが、モデリングがおかしくなる可能性もある(ガタガタになったり、一個の点が中に潜り込んだりすることもある)
広くしすぎると、それはそれで大きな影響を与えすぎて、まだ動かしていない鼻が歪んだりしてしまう事もある。
近くの対象が多少動くのは仕方ないが、大きな影響を与えすぎたり、逆に与えすぎなくて崩れたりしないように頑張ろう。ここは本当に場合によるし教えようがないので、自分でやりながら覚えて…

唇の境界線が画像の感じで選択して動かしていこう。
この画像は一つのラインだけ選択しているが、もう一個横のラインも選択して動かしたりもする。
この時、口の上から下まで選択しない事。口の形が歪になるので。
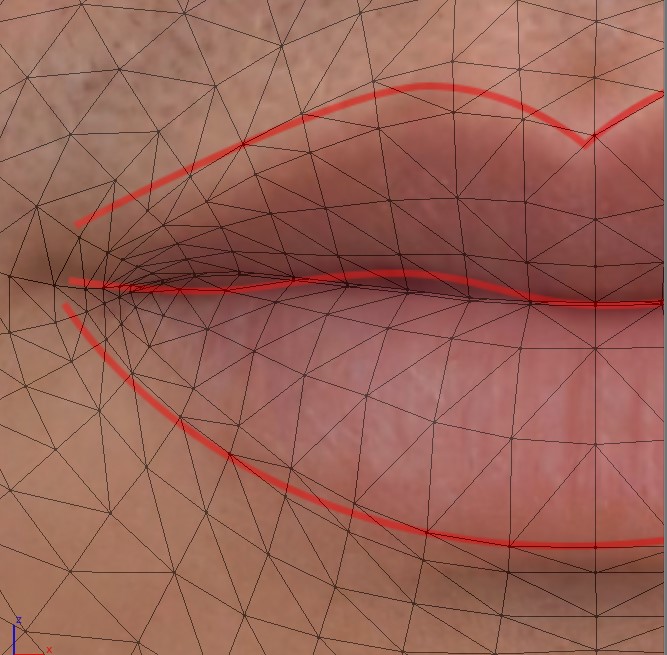

慣れればこれくらい変えられるので頑張っていきましょう。
鼻
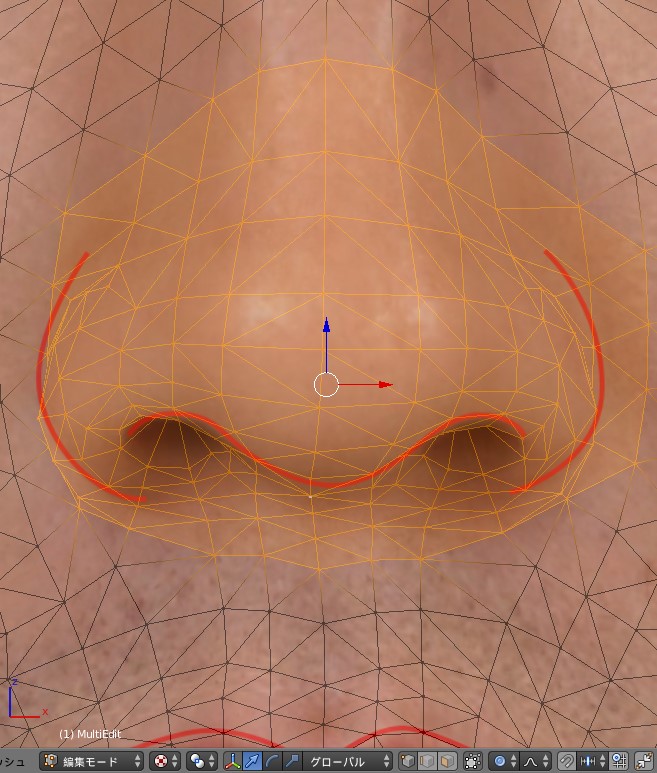
鼻も、まず全部を選択して合わせる感じ。(この時も2D側見て、鼻の穴の所とか確実に選択されてないから底を選択しよう)
鼻の真ん中で合わせて左右を動かすのか、左右を合わせて真ん中を延長・引っ込めるかは時と場合によるが、基本的には真ん中の所を合わせて、左右を動かすことが多い。
その方が鼻の頂点がおかしい感じにならないので、結果的に自然に見えることが多い気がする。
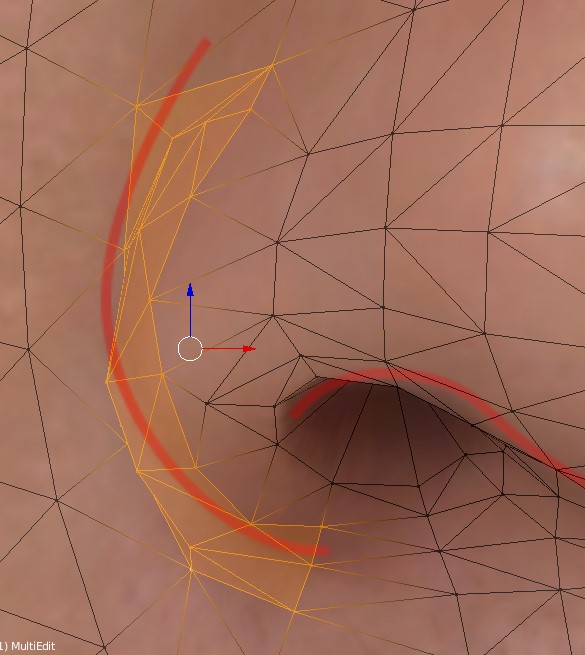
サイドを合わせる時は、こういう感じで合わせることが基本。
サイドだけを選択してなんとなく合わせていく。
鼻の穴の位置が元々近い時はこういう感じ。場合によっては鼻の穴も選択する時もあるが、それはモデリング側の鼻の穴と、合わせる画像の鼻の穴の位置のズレとかによる。
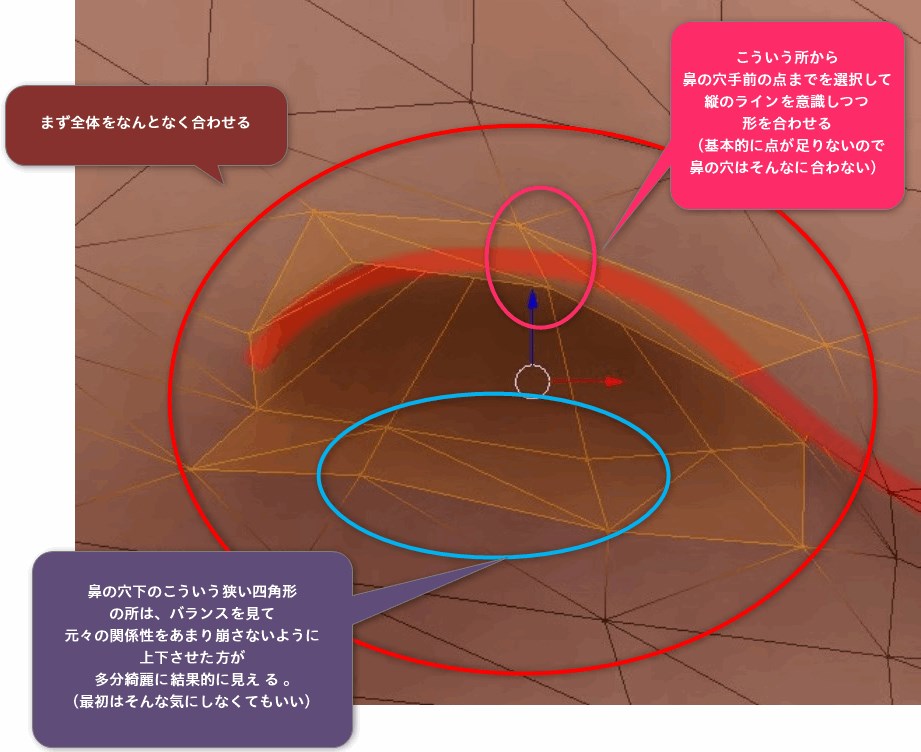
鼻の穴の所はこんな感じのイメージ。
基本的にどこでも全体をまず選択してなんとなく合わせて、細かい所を合わせていく。
たまに鼻の穴の角度が全然違うとかの時もあるが、そういう時は半分だけ選択して角度を合わせてみる…とかそういう作業になってくる。
基本的にいくつかの点を縦で見ながらブロック的に動かしていくと、大崩れしないのでそれを意識。
目
目はマジで慎重に。目でだいたいの似る度と、完成度が決まるまである

目は、本当にミスが命取りなので、慎重に行うこと。
逆に、間違えなければ画像のような結構な距離動かすような場合でもおかしくならない。
この辺りはミスをして学んでいくところでもあるが、ミスったら本当にムカつくので(それは筆者が短気なだけでは?)
眉毛まで選択したほうが基本的には良い気がする。テクスチャでずれるのでちょっとデメリットも無いことはないのだが、選択せずに動かすと目と眉毛の距離が縮まりすぎたり、モデリングとして崩れる可能性がある。
逆に鼻は選択しない事をおすすめする。動かす時に丸の範囲に入っていて影響がちょっと出るの方が自然になってくれる。選択してしまうと、関係性を崩れないので、逆に鼻の太さに大きな影響を与えてしまう。
なのでここは選択しないように。

これで全体的に目の位置を合わせる所からスタート。
こういう大規模な動かし方の時は、選択範囲外との関係性がおかしくなってないか注意。普通にめりこんだりしちゃうことが多いので。
画像に気をつける所は明記したので、これを見ながらGで移動して、マウススクロールで影響範囲を決めていこう。
目尻から合わせていこう
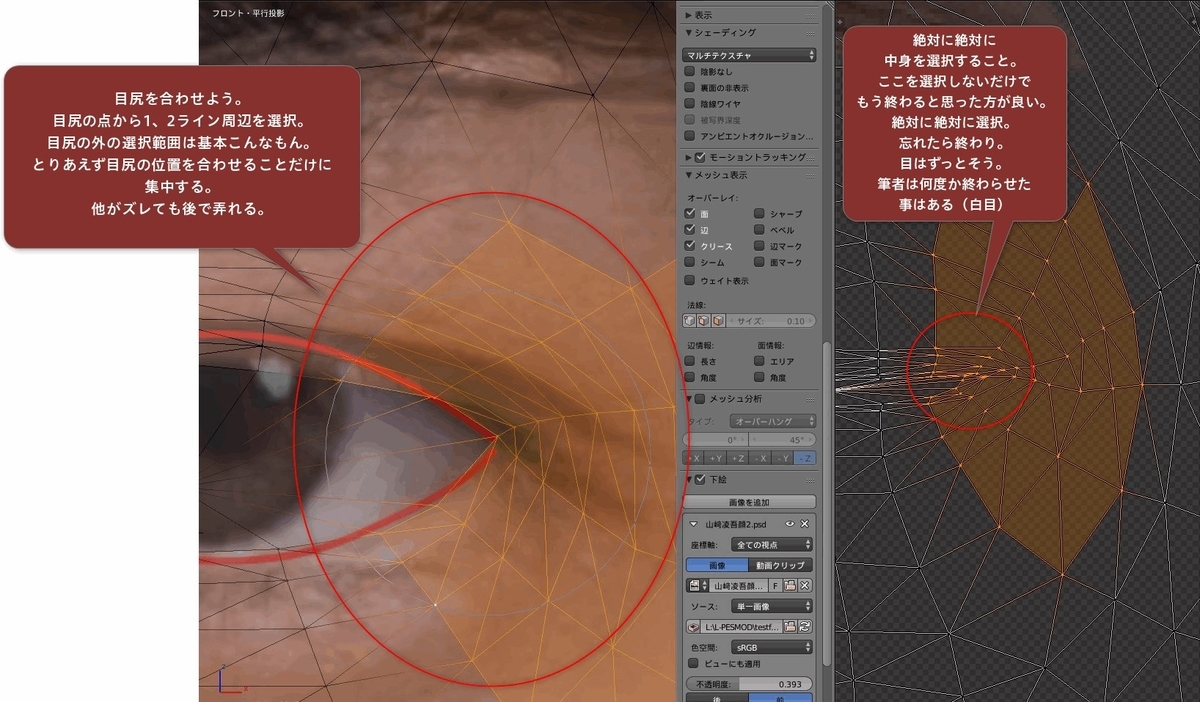
まず目尻を合わせよう。周辺の何個かも一緒に選択してズラすと、関係性を崩さずに済む。
この時中身の選択を本当に絶対に忘れないこと。忘れたらもう終わりなので。

目尻を合わせたら一列、もしくは2列ずつ合わせていこう
画像の感じで奥の点を忘れがちなので、2Dの方で確認したり、縦回転や横回転で確認しながら動かそう。
この一列のときの動かし方は、範囲は狭めで動かしていって基本大丈夫。
ラインに合わせていこう。まぁちょっと点が足りなくて完全再現は無理な時もあるけど。
とにかく慎重に、一列ずつやっていく感じで。目は見えている奥にもう一個点があると思おう。
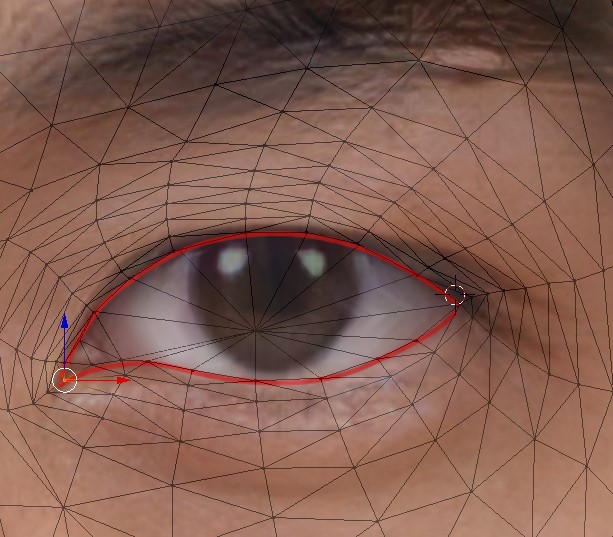
合わせるとこんな感じのイメージ。基本的に同じ事を繰り返し行う感じなので、もうこの辺はミスらんように頑張れとしか言いようがない。
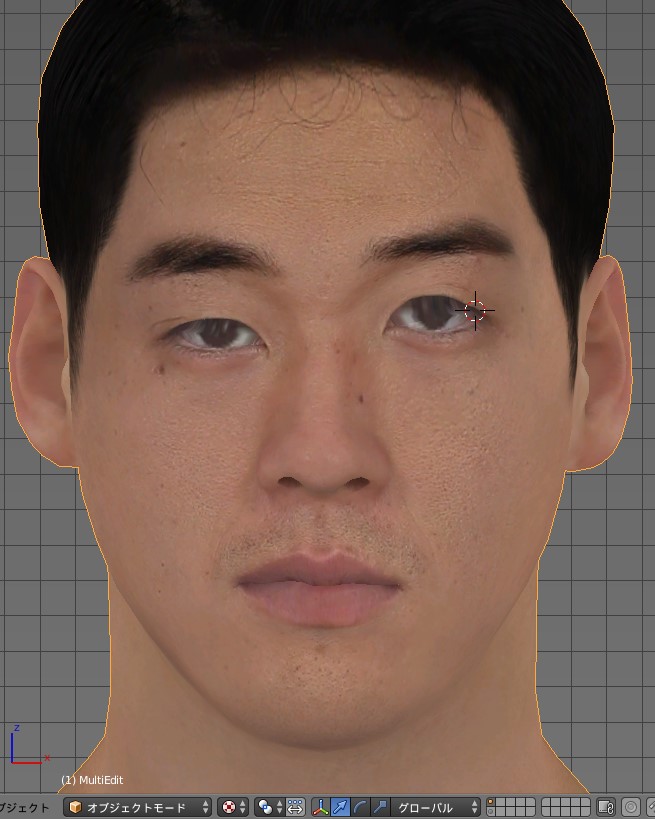
左が目を動かす前、右が動かした後。
これくらい動いても割と大丈夫なので。ミスらなければ。
輪郭
輪郭の時は一部で④-隠面処理を裏面も選択できるようにする
輪郭を弄っていく。正直輪郭を弄るのは最初か最後かどっちでも良いと思う、
結構弄るなら最初に、そんなに弄らないなら最後に…というか結構弄る時だけ最初かなあ…

ここでまずひとつ言っておくべきなのは、耳を動かす時は④-隠面処理を裏面も選択できる(点が多くなる方)で動かすこと。
こういう反対側まで動いて欲しい時はこの昨日を使い分けていくので注意。
輪郭は合わせる事も大事だが、本当に顔のバランスは気にして
 基本的に顎は伸ばさないほうが良いとかは書いたのだが、この辺りは他の固有と比べてつかおうとしている固有の顔のサイズがどれくらいか?みたいな所も関係してくる。
基本的に顎は伸ばさないほうが良いとかは書いたのだが、この辺りは他の固有と比べてつかおうとしている固有の顔のサイズがどれくらいか?みたいな所も関係してくる。
縦にそんな長くないのであればそれなりに大きく出来るが、元々から大きい場合は出来るだけ伸ばさないほうが良かったりもする。
この辺りはやっていって感覚を掴むべきだとは思う。
 これでMultiEdit上での作業は多分全て完了。
これでMultiEdit上での作業は多分全て完了。
出来あがりはこんな感じである。
目の別パーツ部分
別パーツ部分は④-隠面処理を裏面まで見える方にしてやると良い
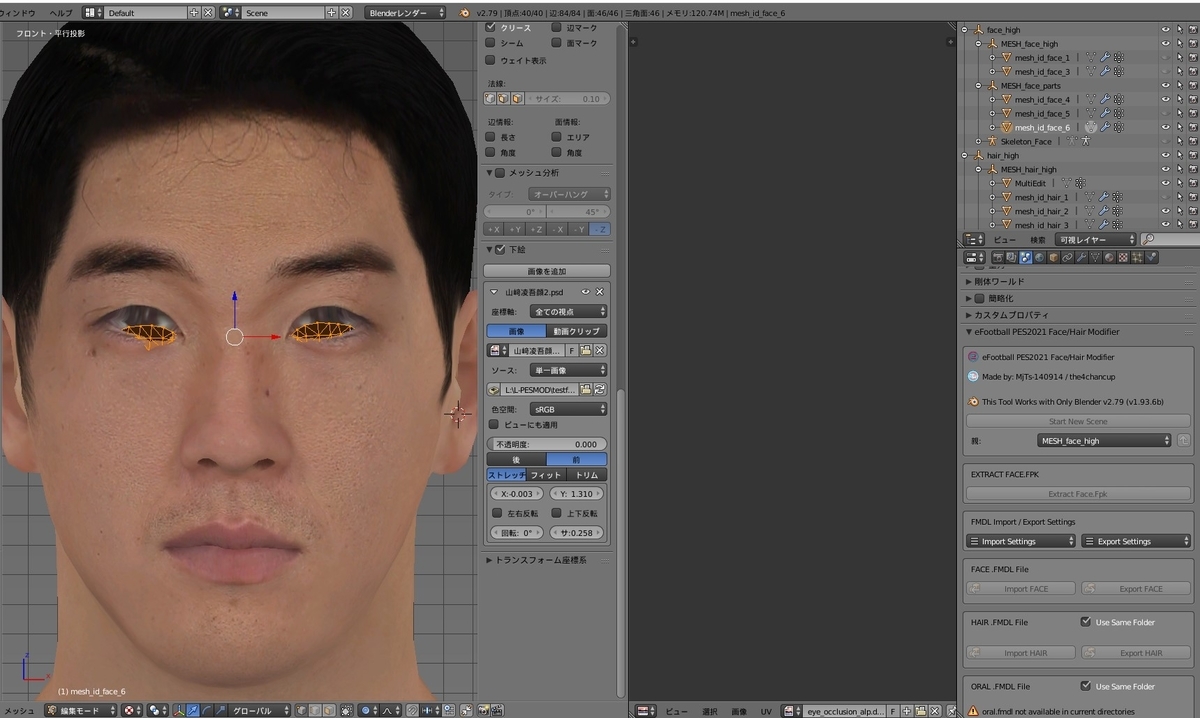
さて、ここから一度非表示にしておいた『mesh_id_face_6』(白目部分)と、『mesh_id_face_5』(まつげ部分)を弄っていく感じになる。
この二つを弄る時は、④-隠面処理を裏面も選択できる方(点が多くなる方)で動かす事。
裏面も選択できるの使うの、後は髪型のときくらい。
にしておかないと、画像は『mesh_id_face_6』(白目部分)を表示して『▽』を押した所だが、一部しか見えない感じになり、左目だけとか、右目だけとかを選択できない感じになってしまう。
④-隠面処理を裏面も選択できる方(点が多くなる方)にすると、隠れている所も見えるようになるので、それで合わせていこう。

こちらも他のと同じように片方をまず選択して大体の位置に合わせる感じ。
詳細に合わせていく上で、目のサイズが変わっている場合は、半分だけを選択して伸ばしたり、縮めたりするのがおすすめ。
また、この白目の所だけは、基本的に一つの点で動かして合わせてOK…というかそうじゃないと多分合わないと思うので。(目のサイズが変わっている時の奴は前述通り半分とか選択してやるべきだとは思うけど)

合わせる感じはこんな感じ。割と大きくやっても顔のパーツで潜ってくれるのでそういう感じでやると良い。
ラインの通りにやって、白目が空中に浮いている感じになってしまったら、MultiEditの方でちょっと目元を小さくしてあげたほうが良いかもしれない。
まぁそういうのはやっていって掴むべきか…
まつげは一番適当でも良い感じある

『mesh_id_face_5』(まつげ部分)も、同じようにやっていくが、これが一番雑で良いとは思う。
とにかく目自体には掛からないようにすることと、なんとなくのサイズ感は合わせればそれで良い気がする。
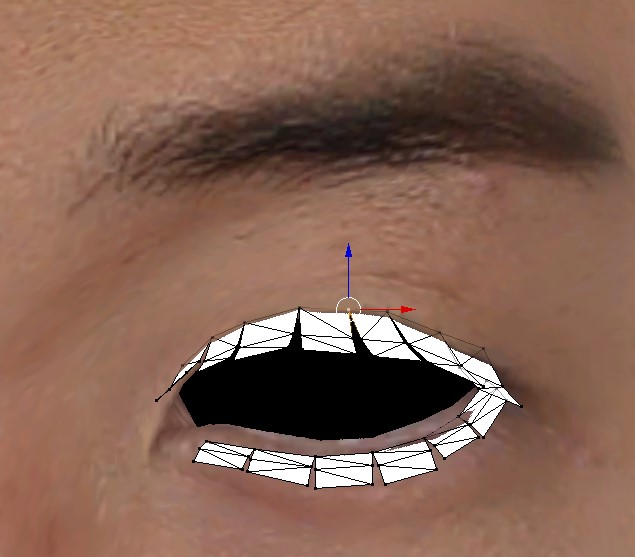
割と適当でいいと言いつつもそれなりにはするんだけどね。でもそれなりでいいと思う。
他のような緻密性は無いかなと。
目玉・口中
モデリング作業もようやく終わりが見えてきた。
後は目玉パーツと、口の中身のパーツの配置だ。

編集を終わらせてオブジェクトモードにすると、下の画面は画像のようになっているはず。
ここの小さい丸みたいなのが並んでいる所の灰色の方をShiftを押しながら左クリックする。

すると右上の 『mesh_id_face…』とか並んでいる所に『eyeL』とかが増えると思う。
これが目玉の位置とかを決めるデータだ。
ここに来て引っ掛け要素があるので注意!

この終盤に来て引っ掛け要素。
この『eyeL』とか『mouth』は右にある『▽』を押さずに名前の所を押して動かす必要性がある。
なんでかは知らんけど。
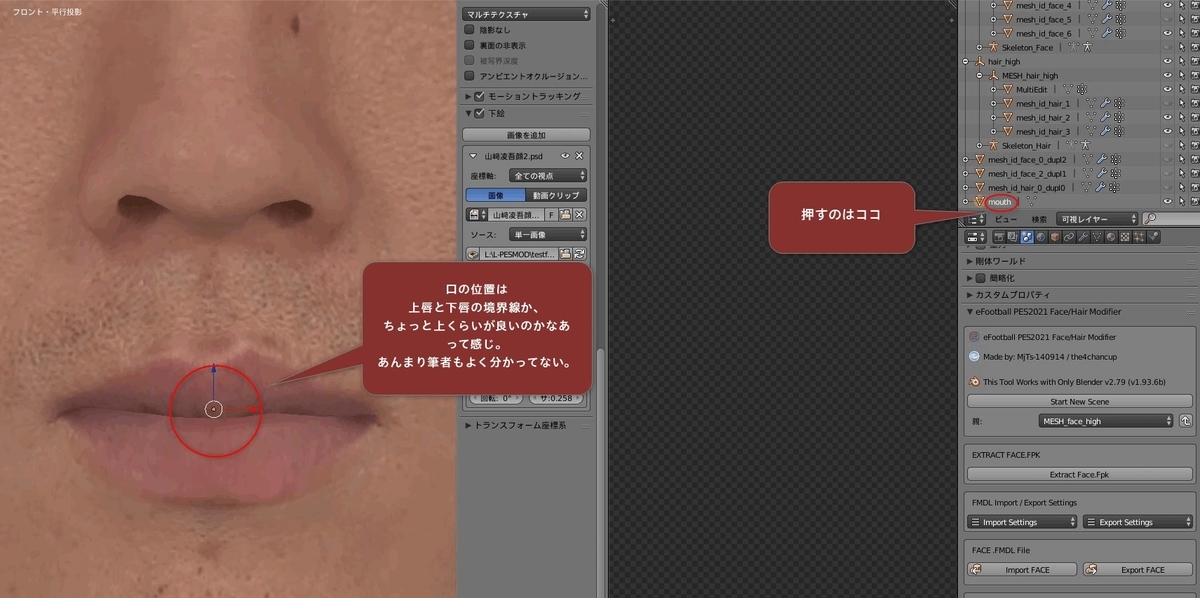
口の方はこんな感じ。
もうこの辺はこんな感じでしか無い。
『▽』押さない事を注意することしか無い。
MultiEditを解除しよう

最後にマルチエディットを解除しよう。
普通にマルチエディットの『▽』を押して、左にある『MultiEdit Exit』を一回だけ押そう。
ちょっと重いけど押そう。一回だけ。
2回押すとバグる時もあるから一回だけ押そう。
あと『MultiEdit』の所押さずにExitでもバグるかもだから気をつけて。
いや、たまに何故がバグる時もある。それはもう泣き寝入り。悲しいが。

並びはこんな感じになるはず。こうなっていればOKである。
これでモデリングの工程は終了。
【割と重要】保存について
ここで割と重要なのが保存についてである。
ここまで読んできて「いや、途中で保存とか出来ないの?」と思った人もいるかもしれないが、実際の所筆者はほとんど途中で保存をしない。
ただ、やっぱり最初の方は不安だからこまめに保存したいというのもよく分かる話である。
また、今回は『PES_Face_Hair_Modifier_v1.93.6b』を使用した訳だが、筆者はこの過去バージョンで最初は操作しており、その上で過去バージョンでは『Blenderの保存は使い物にならない』という風に聞いていた。
恐らく、1.93.6bではblenderによる保存でも大丈夫な気はするのだが、筆者は原則Blenderの保存をこのPESの固有フェイスにおいてはあまり信用できていない。
なので、万が一途中で保存したい際も、ちょっと面倒なのだがこの方法で行っている。
まぁ、そんな面倒でもないけど。
一応バックアップしておこう

気をつけていてもたまに保存はミスるときがある。
前の状況を保存しておく為に、『#Win』のフォルダをコピペしておくと良いと思う。
筆者も割とやってる。まぁこれはモデリングの時にやっていると言うよりは、後々の髪をあわせる時にやってるやつだけど…

右に出ているオプションを使って、保存していく。
これは、フェイスとヘアー、そして目と口のデータを上書きしていって、最終的にそれをまとめてfpkに保存するというシステムなはず。
画像の注意書きをよく呼んで順番に操作しよう。
マルチエディットを外し忘れて保存はよくあるので注意。
また、このIDを変更すると、フォルダ名もこのIDに切り替わるのでそれも一応注意。
フォルダどっか行った!って最初はなりがちだけど、名前変わってちゃんとあるはずなので。
これで現在の進捗が『#Win』のフォルダで保存される形になる。
保存してバグることもあるので、一応各自保存する際はコピペでバックアップしておくと、時間を無駄にすることもなく済むと思う。
やっと終わったぞモデリング。
仮テクスチャを作ろう
では、形は出来たので、この形の上に選手の画像を載せて、テクスチャにしていく工程となる。
ただ、Blender上では結構似ているように見えても、PES2021上で似るとは割と限らないのと、髪型をまだ変える前の状態なので、
筆者の作り方としては、まず仮のテクスチャを作って、一度PES上で動作を確認してから、髪型を合わせて本番のテクスチャを作る…という形式を取っている。
まぁとりあえず、テクスチャにするためのベースのモノをBlenderで作成していこう。
Blender上で画像を合わせてテクスチャベースを作る
ちゃんと保存したな?
確認だが、上の保存はちゃんと間違いなく行ったか確認しよう。
このベースを作る際、作成したデータを一部改変してしまうので、保存しておくことが大事。
まぁこのバージョンの場合、一度筆者やらかした時に大丈夫だったので、万が一やらかしてても大丈夫な気はするんだけど…
顔の主要データを一つにして準備
では準備していこう。
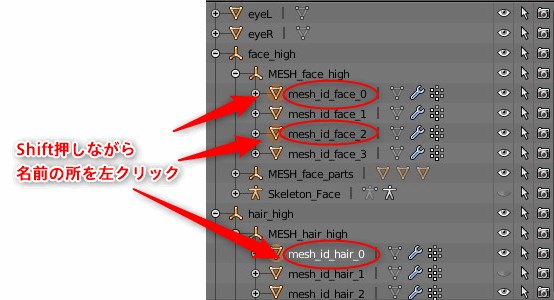
Blenderの右の所のパーツが色々出ている所を見て、『mesh_id_face_0』、『mesh_id_face_2』、『mesh_id_hair_0』を名前の所で左クリック。
これをしてから、Ctrl+Jを押そう。これで準備が出来る。(この3つを一つに結合した)
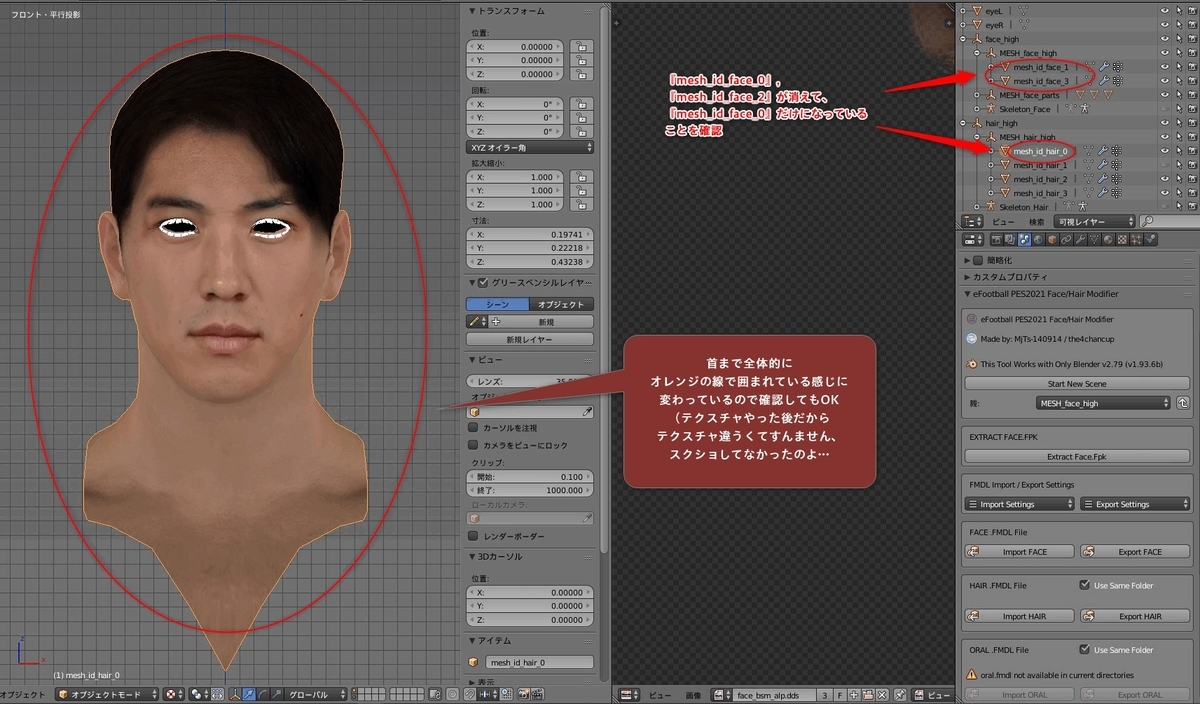
これで『mesh_id_face_0』,『mesh_id_face_2』が消えて、『mesh_id_face_0』だけになっているはず。
左の表示もいくつかに分かれていた線が、一つになっているはず。
急に操作がややこしくなるので画像を見てくれ
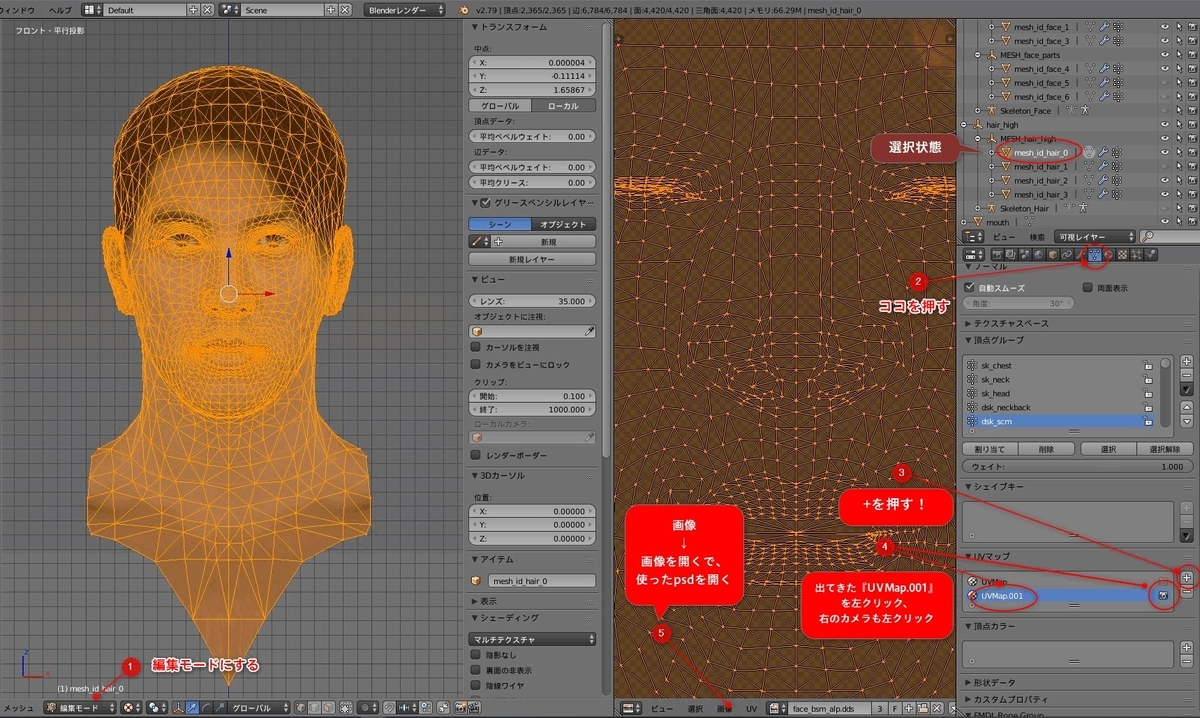
ここから、PSDで合わせてきた下絵の上に、もう一個テクスチャを貼るためにPSDを開いて合わせていく作業になる。(説明難しいけど、モデリングで使った下絵と同じPSDをここから開いて合わせてから、テクスチャを作るという感じになります。)
画像を合わせていく作業に至るまでの工程が画像の通りなのだが、割とややこしい。
今までやってきたことと違うことをしているからなのだが…
1、オブジェクトモードから編集モードにする。
2、画像の『▽』ボタンを押す。(メニューオプションみたいなもんだなこれは)
3、画像の『+』を押す
4、『UVMap.001』が出来るので、それを左クリックで選択、右のカメラマークも左クリックで選択。
5、『画像』ボタンから『画像を開く』、下絵で使ったPSDを開く
という流れである。
頑張ってくれもうこの辺は。
上手く合わせていこう
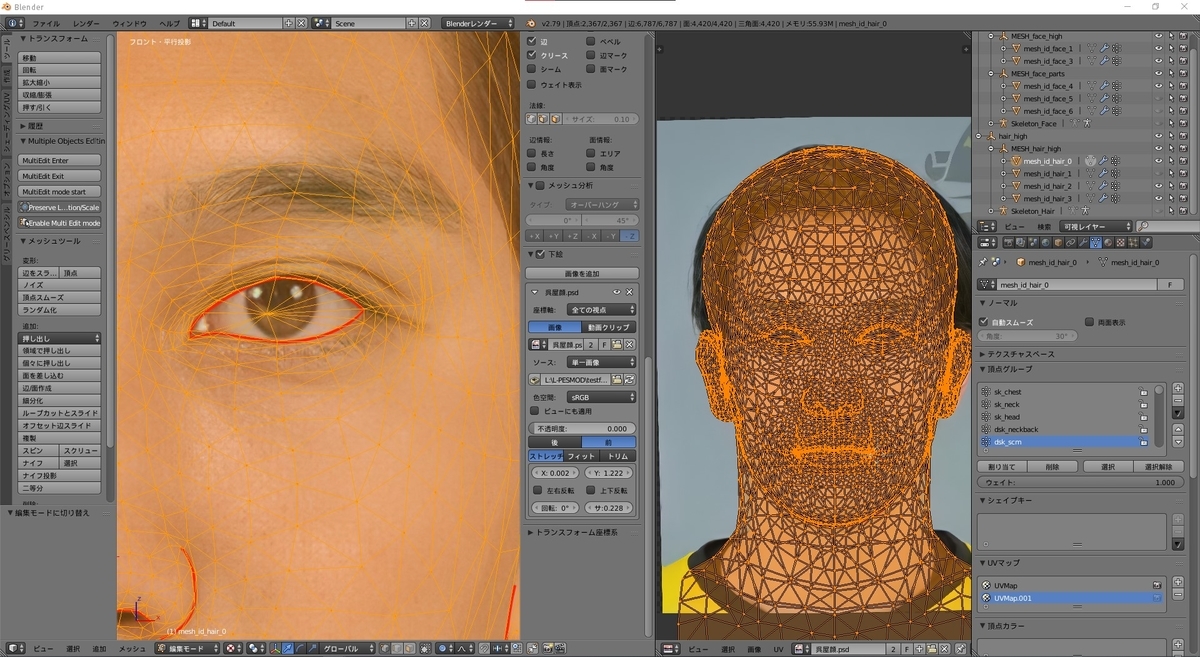
ここからは下絵の透明度を変えつつ、二つの同じ画像を同じように合わせるという形を目指そう。

画像が開けたらまず3Dの方でキーボードの『U』を押して、『プロジェクション』を選択しよう。
すると、上の呉屋の画像のような感じになるので、2D側の方で、『S』(大きさ)とG(移動)を駆使しながら書いた赤線を目印に合わせていこう。
キーボードの方向キーとかを使うと、割と精密に合わせられるので、それで頑張って合わせてみよう。
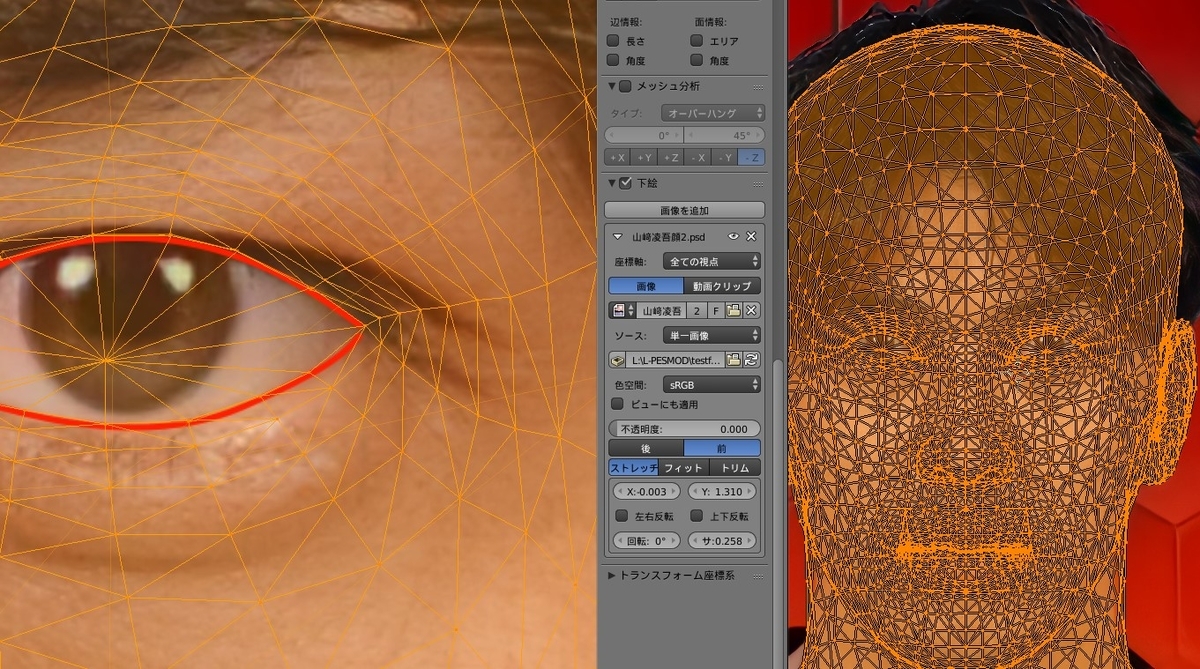
というかもう頑張れとしか言いようがない。
透明度を左右に動かしながら方向キーで微調整って感じ。としか言いようがない。
ラインを引いているから割と合わせやすいから。ね。頑張ろう。
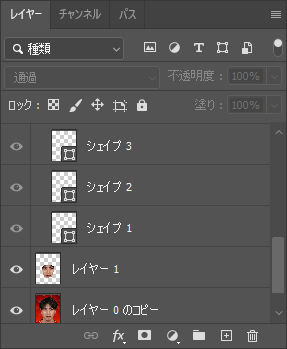
合わせ終わったらPhotoshopへ。
線を書いた奴全部非表示にしよう。グループにして消しちゃうのが一番楽。
あとでまた使うかもしれないしね、ライン(修正する時に必要な場合もあるので)
それで上書き保存。
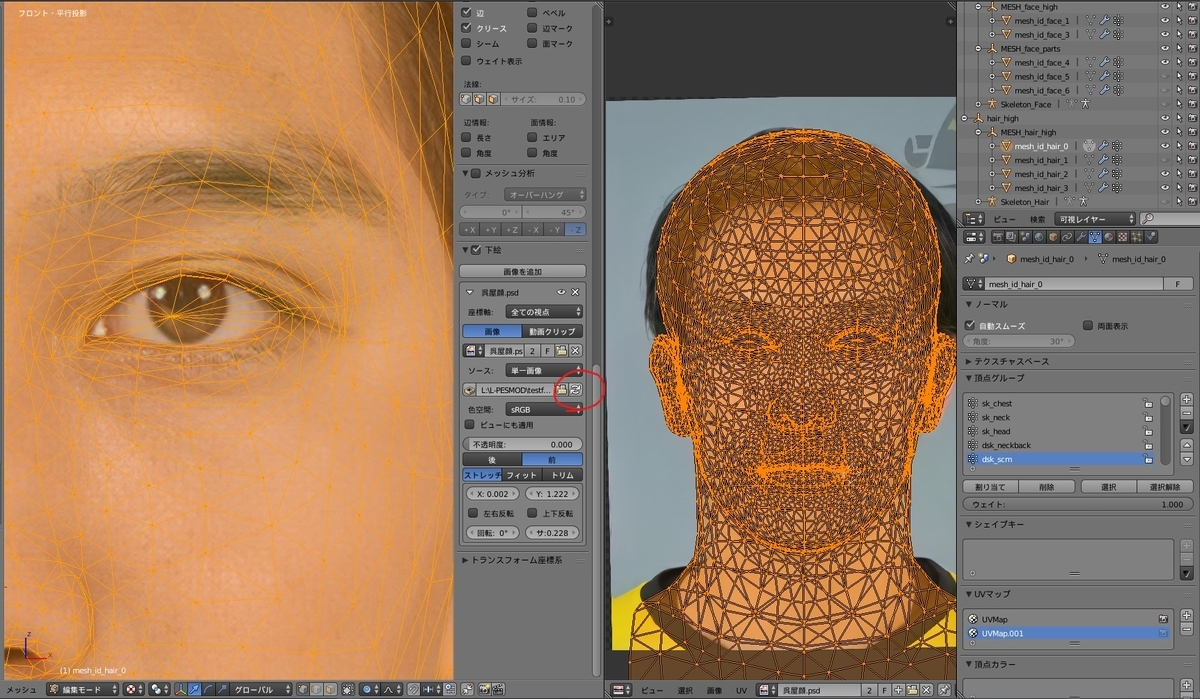
赤丸の所を押すとラインが消えるので、これでOKだ。
画像をテクスチャにしていく
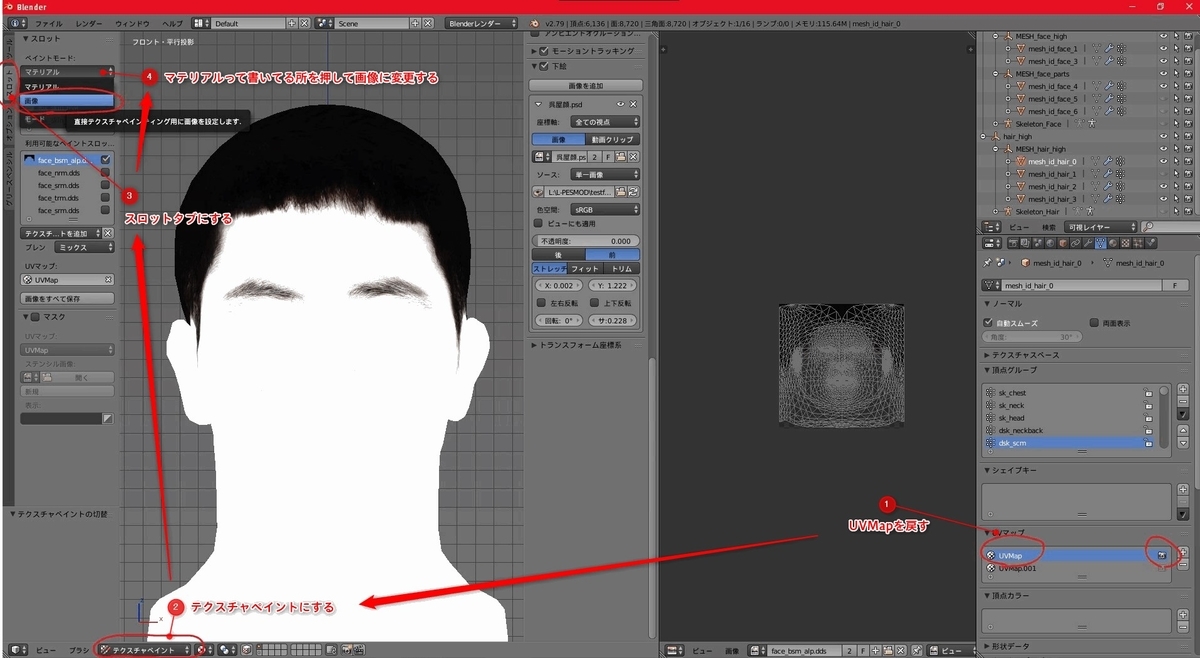
また画像見てシリーズ。ここから、今合わせた画像を顔の3Dデータに貼り付けてテクスチャに使える画像を作っていく。
①、さっき『+』を押したりして弄ったUVMapを元の『UVMap』に戻して、カメラもそっちに戻す。
②、モードを『テクスチャペイント』に変える
③、左上のタブを『スロット』にする
④、『マテリアル』って書いてるのを選択して画像に変える
とりあえずここまでやろう。覚えて。覚えてとしか言いようがない(

画像にしたら、下にある『新規』をクリック。
黒になっているカラーの所を押して、A(透明度)を0にしてOKを押す。
これで3Dの所が真っ白になったはず。
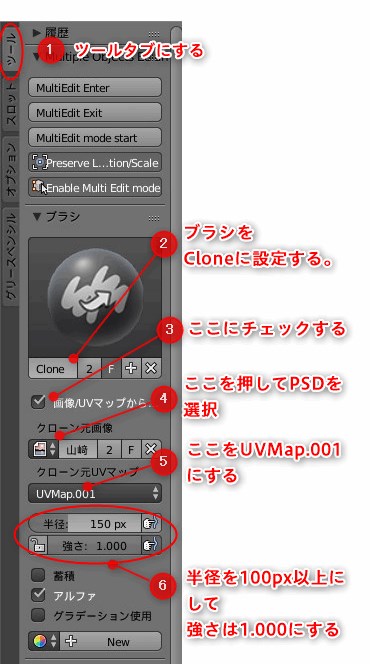
それが終わったら、タブを『ツール』に戻そう。
ブラシの設定が大きく出ていると思うので、それをクリックして『Clone』(左から二番目だと思う)に設定する。
その次にブラシ設定の下の『画像/UVマップから…』という所にチェックを入れる。
その下に『クローン元画像』というのがあるので、ここで下絵や合わせるのに使ったPSDを選択しよう。
そして、『クローン元UVマップ』を『UVMap.001』に設定しよう。
最後に下の二つのゲージの設定を半径は100px以上、強さは一番強い1.000にしよう。
これで準備は完了。
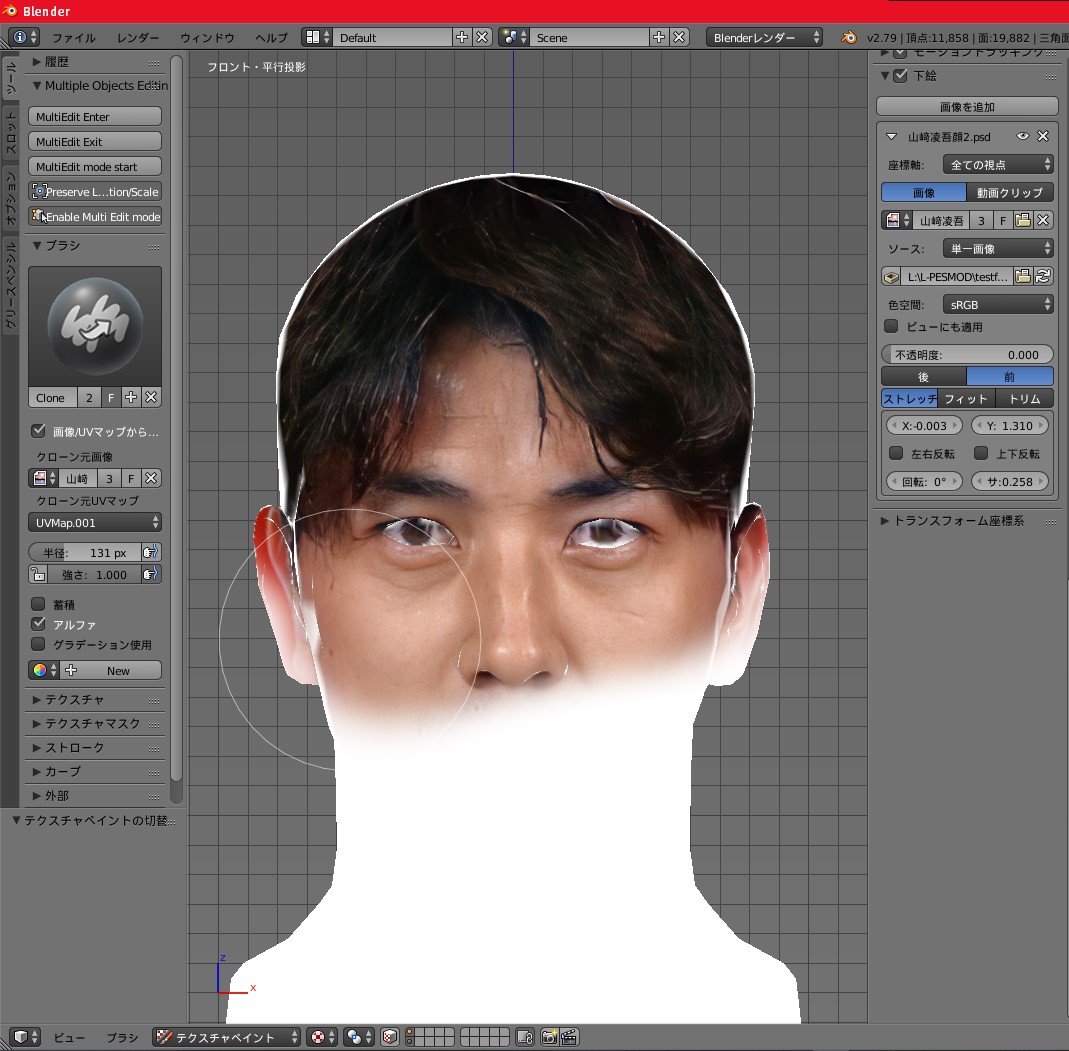
ガーッと塗っていこう。ちゃんとできていればいい感じにテクスチャとして出てくるはず。
全然顔と合わないとかの場合はどこかで間違えている。
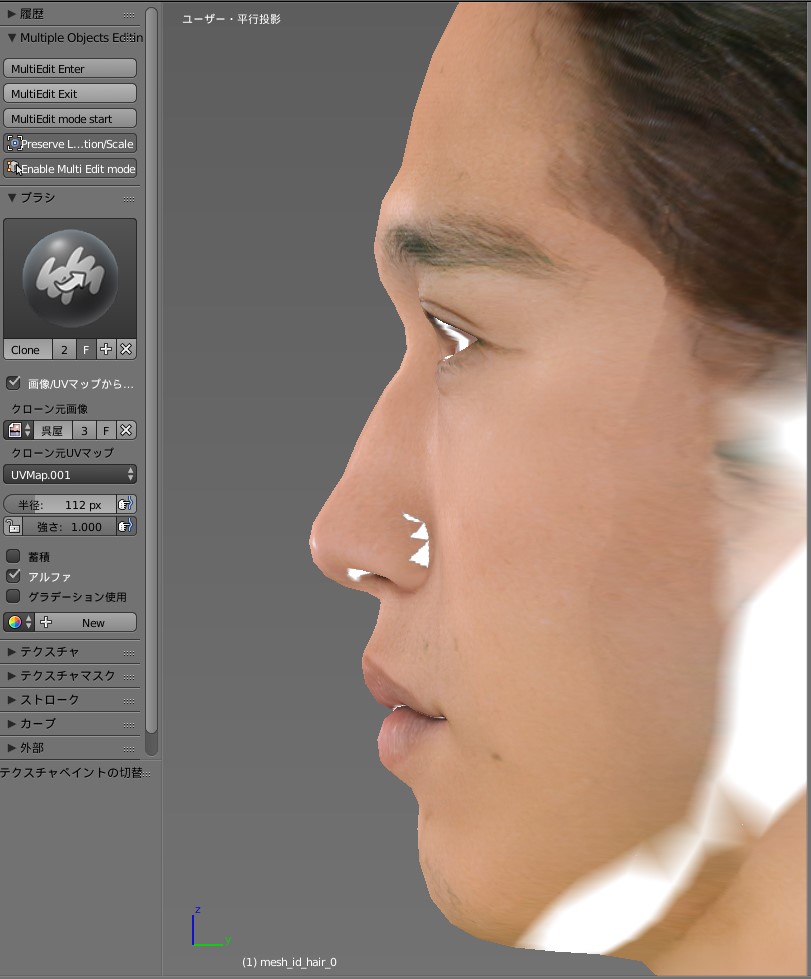
塗る時の注意は、とにかく塗り忘れに注意すること。
縦回転や横回転を駆使して、白のままの所を探そう。鼻の横、鼻の穴、目の中、顎と首の間等、最初の正面からは塗れない所は割とあるので、気をつけて。
あと使うのは耳手前くらいまでなので、後とかまでは塗らなくて良い。
前の半分で塗り残しなく…位の感じでOK。

ちゃんと塗れたら画像から『画像を別名保存』でこのデータをテクスチャとして保存しよう。

こんな感じの画像が出来る。(こちらはJPGにした上にサイズを下げています)
ここから一回テクスチャの編集に移る。
まぁとりあえず仮テクスチャでちゃんと出来ているか確認する程度なので、軽めに。
フォトショでテクスチャを仮で作る
【重要】Blenderで読み込んだ時に生成されるDDSは使わないようにする癖を付けよう
これは本番のテクスチャの時に一番気にするべきことではあるが、ここで先に書いておこうと思う。
顔の肌とかのデータはこのテクスチャによって決定されるわけだが、割とそこそこの確率でバグることがある。
PES2021上では.ftexという拡張子のデータが使われており、これをMODで編集する際は一度.ddsという拡張子に変換して編集し、.ftexに戻す…ということを行うのだが、
この変換の際に、何かしらのバグが発生してしまうことが原因だと思われる。

黒くなる時もある
具体的にバグるとどうなるのか?という話だが、近くで見ていると何も問題がないのだが、試合中などの遠くのカメラから見た時に明らかにテクスチャがバグってしまうのだ。
これは正直回避のしようがない時もあるのだが、一つその確率を下げる為に行うべき事は、Blenderで生成されたDDSを使わないことである。
Blenderで編集する際に、テクスチャがちゃんと持ってきてくれるのは非常に便利なのだが、テクスチャとしてPES2021で使うというやり方に関しては、バグが引き起こされる可能性が高い。(これは恐らく、DDSというファイルが同じ拡張子でも複数のフォーマットがあるせい)
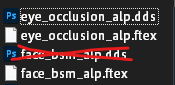
テクスチャのファイルというのは、『選手ID』のフォルダの中の、『sourceimages』→『#windx11』という所に.ftexファイルと、DDSファイルが並んでいる。
とりあえず、今編集しているフォルダのテクスチャに雑に先程の画像を貼り付けて、仮テクスチャとして動かして、PES2021上で見てみるのが目的なのだが、ここで元々からあるDDSがを使わないようにしよう…という訳である。
ここにあるDDSファイルは、Blenderで開いた時に生成されるものなので、一度削除して、自分でftexファイルをDDSファイルに変換して、フォトショで開くというのを癖にしてほしい。
基本的に触るテクスチャファイルは、顔のデータは『face_bsm_alp.ftex』というファイル、髪のデータは『hair_parts_bsm_alp.ftex』というファイルだ。覚えておこう。
ftexファイルをddsファイルに変換して、フォトショで編集できるようにしよう
という訳で、元々ある『face_bsm_alp.dds』は一度削除して、オリジナルの『face_bsm_alp.ftex』を改めて変換していこう。
ここで使うのが『PES2021 Ftex Converter V2.0』である。
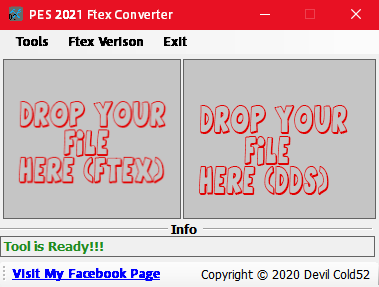
めっちゃかんたん。
ftexファイルを変換する時は左に、ddsファイルを変換する時は右にドラッグアンドドロップするだけ。
『face_bsm_alp.ftex』をドラッグアンドドロップしてみよう。すぐに『face_bsm_alp.dds』が同じフォルダ内に出来るはず。こちらを開いて、フォトショで弄っていく感じになる。
DDSを開いて、先程の作った画像を貼り付けて仮テクスチャを作ろう!
という事で、出来たDDSをフォトショで開こう。
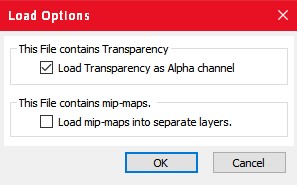
DDSを開くとフォトショでこういうダイアログが出てくると思う。
こちら上の方だけチェックを入れて開こう。

こんな感じのが出てくるはず。これがテクスチャである。
このデータを元に肌色とか目元とか色々な所が似せられる訳である。
ここに、先程作った画像をバーンと貼り付けてみよう。作った画像をこの画面にドラッグアンドドロップするだけで貼り付けられる。

するとこういう感じで画像がはられるはず。
勿論このままでは使えはしないので、使うところだけ使う感じになるわけだが。

なげなわツールを使って、使う所だけを選択しよう。
使う所は顔の正面の所だけ。そこ以外は元々のテクスチャを使う感じになる。
この時、なげなわツールで選択する範囲は、気持ち大きめ、テクスチャが崩れている所もちょっとだけ入れる感じが理想。
あとでなじませる為に端っこを消していくので、その消す余裕を残しておいて欲しい。
あと、ほくろとかそういう特徴的な奴は出来るだけ残せるように。
ちゃんと選択できたら『Ctrl+J』をキーボードで同時押し。
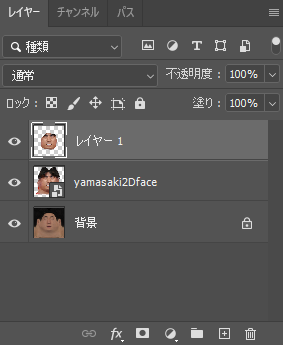
するとレイヤータブに『レイヤー1』が登場するので、下の元画像を非表示にしよう(目玉をクリックする)
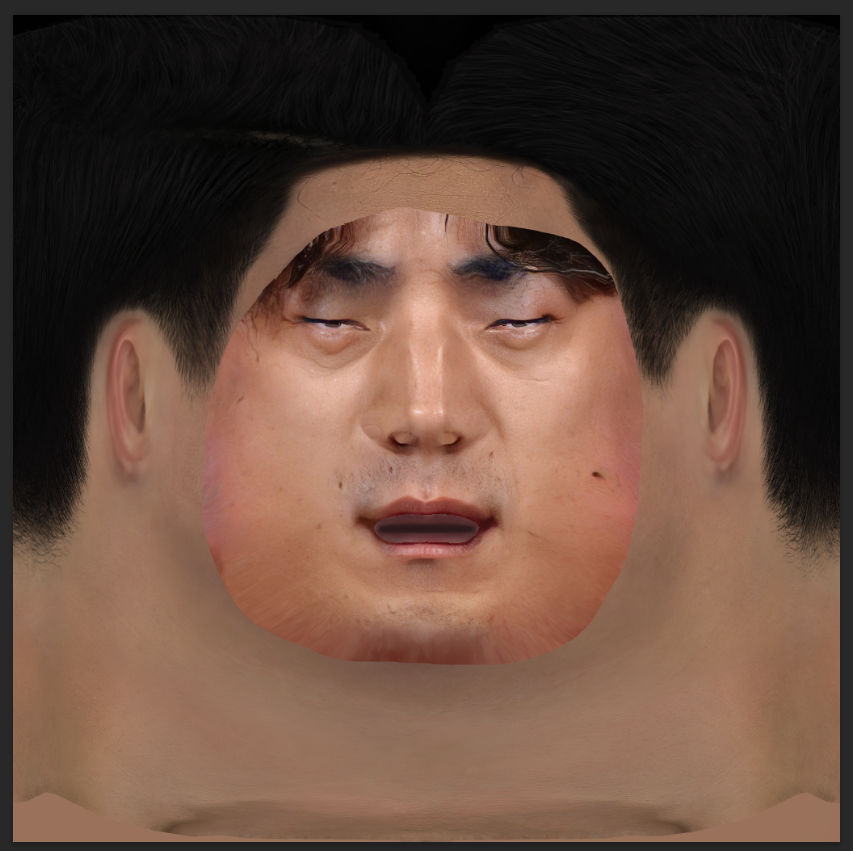
するとこういう感じになると思うので、もうこれで一回保存してしまおう。
どういう感じになっているかとりあえず確認するためだけなので。
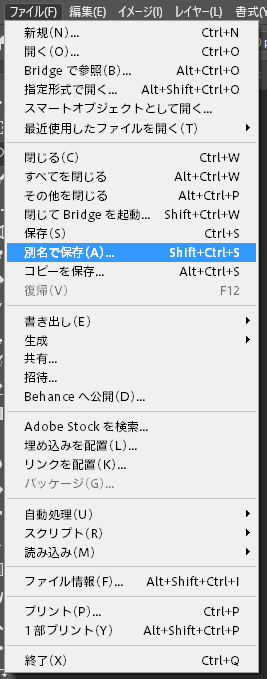
これで一度ファイルから別名で保存をクリック。
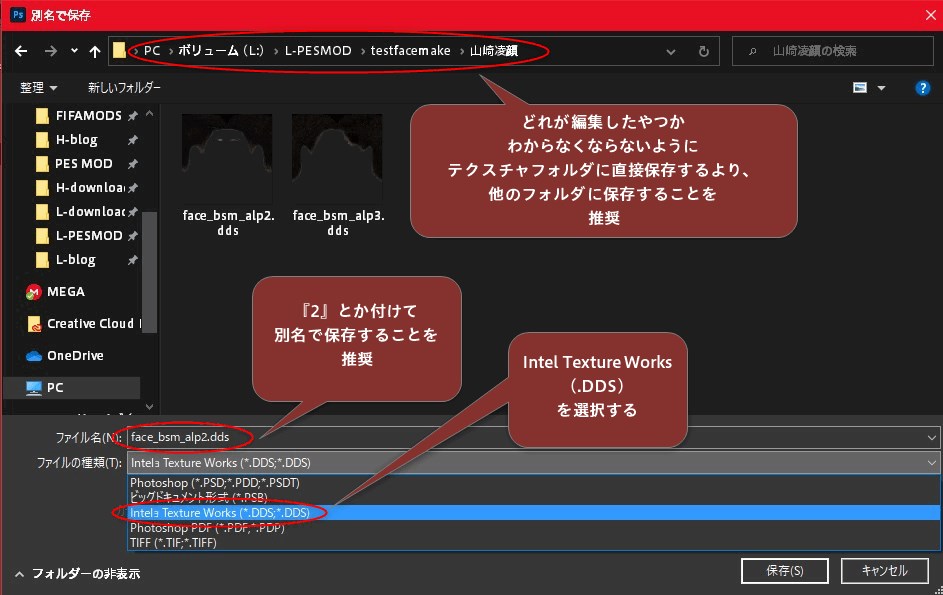
保存する時はこんな感じで。
フォルダは直接テクスチャフォルダに保存するよりは分けたほうが良いと思う。
名前も変えておいたほうが、後でコピペする時に上書きしたりせずに済むので筆者はやっている。
あと何よりファイルの種類がちゃんとDDSになっていることを確認してから保存ボタンを押そう。
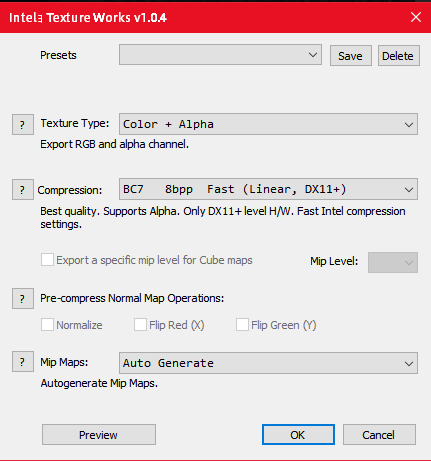
押すとこのようなダイアログが現れる。
設定は画像の通りにしてほしい。他のだと同じDDSでも全然違う奴になってしまう。
ftexに変換しよう

という事で、保存したDDSをftexに変換する。
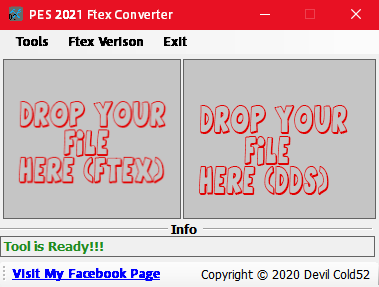
さっきとは逆の右に入れるだけ。この変換クソ楽やな…
これでftexが出来る、説明楽やわ~(
テクスチャフォルダにコピペしてリネームしよう
ということで、仮テクスチャをテクスチャフォルダにコピペしよう。

まぁこんな感じになると思う。
で、まぁ動作させるためには元々の『face_bsm_alp.ftex』という名前にしないと動かないので、リネームしよう。
元々のオリジナルの『face_bsm_alp.ftex』を『face_bsm_alp1.ftex』とかにリネームして、
今コピペしてきた『face_bsm_alp2.ftex』を『face_bsm_alp.ftex』にリネームすればOK。
これで、仮テクスチャで編集したモデリングで表示できる準備が整った。
とりあえず今の所上手いこと出来ているのか、確認してみよう。
仮テクスチャの状態で確認しよう
siderの所定の位置にコピペしよう
というわけで、とりあえずコピペしていく(雑な説明)(2万字を超えて流石に疲れてる)
コピペするフォルダは、選手IDの数字のフォルダ。
これをPES2021のMODを動かすsiderに入れていく。
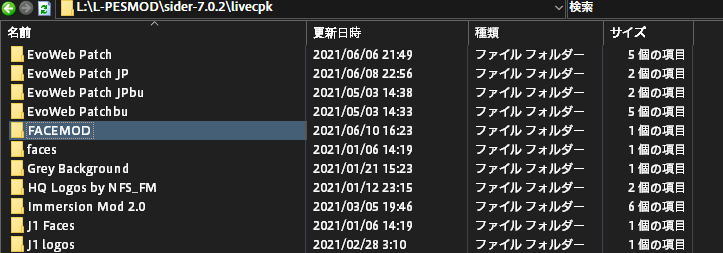
siderの『livecpk』のフォルダに以下のようなフォルダ編成を作成して欲しい。
まぁ別に他のフェイスMODのフォルダに入れてしまってもいいけど、一応新しく作る場合の事書いとかないとね?(

事前準備として、『sider』フォルダ内の『livecpk』に『任意の文字列』の名前のフォルダを作りましょう。(画像では『ONIJI』というフォルダを作成)
または、他のフォルダと統合させたい場合は、そのフォルダにコピーしても構いません(その代わりデータがかぶると上書きになっちゃうのでそこは注意してくださいね)
『ONIJI』のフォルダの中に、以下のフォルダを作成していく必要性があります(livecpkはPESのデータに上書きする形なので、PES内のフォルダと同じフォルダ形式を作り出す必要がある)

『Asset\model\character\face/real』というフォルダを作っていきます。
ONIJIのフォルダの中に『Asset』を作って、『Asset』を開いて『model』を作って…という感じで作る感じ。(画像FACEMODフォルダやけど…)

『sider\livecpk\文字列\Asset\model\character\face\real』の中に先程の選手IDフォルダをコピペしよう。
これで大丈夫。
そして、『Sider』フォルダにある『Sider.ini』のcpk欄に次の文を追加しましょう。
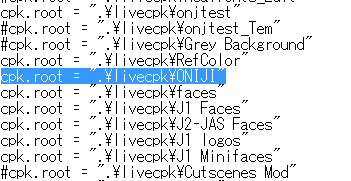
cpk.root = ".\livecpk\任意の文字列"
これで動くようになる。
(というわけでFACEMODパックの時のコピペ大半やけど許してね~)
という事で、これでPES2021上で仮のフェイスが動くようになったはずなので、siderからPES2021を起動して、当該選手を見てみよう。
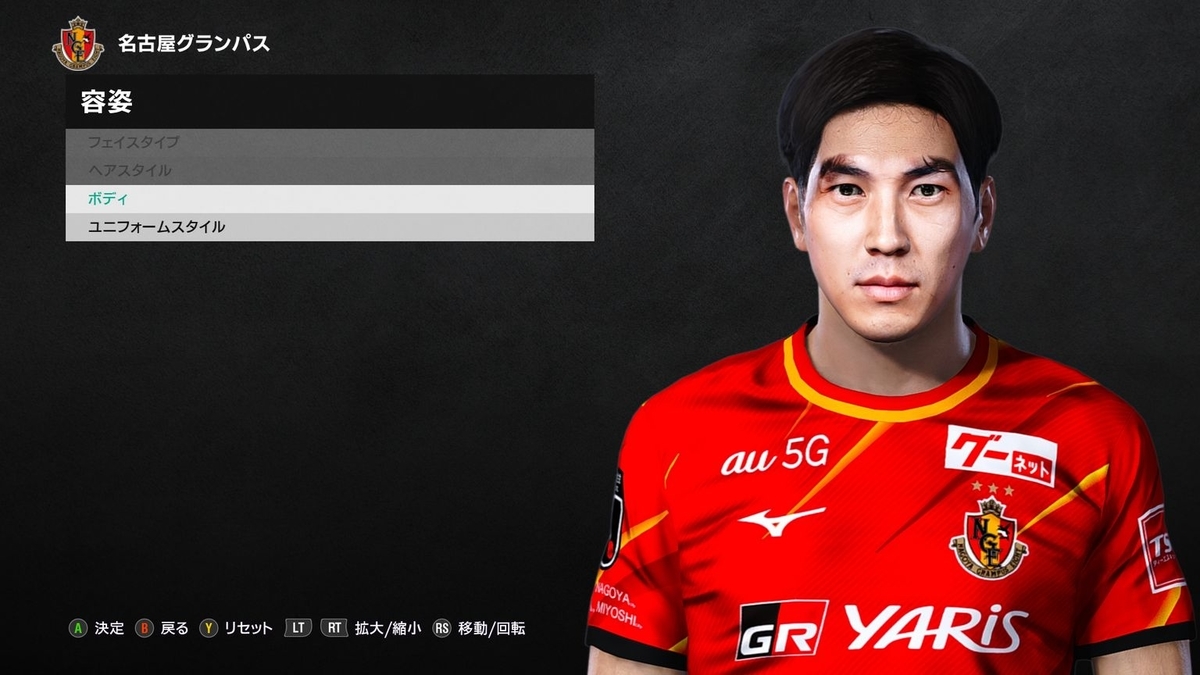
上手く行ってればこういう感じで出てくると思う。
この確認は、目のパーツとかに間違いがないかと、顔の雰囲気が似てるかどうかを確かめる感じである。
この後、髪型もそれっぽくしてくる感じだが、それやる前に顔確認しておかないとね、おかしかったら時間返せみたいな感じになるからね。これ大事。
これでよし大丈夫やなってなったら、次は髪を考えよう。
髪部分を合わせよう
髪型誰ベースにするか決めて準備しよう
という事で、髪型の所を合わせていこう。
まず、作っている選手に合いそうな髪型を探そう。
この時、出来るだけ作ろうとしている選手の肌色に近いモノを選択しよう。
基本的に問題がなければ、この髪型の方のテクスチャをベースにすることになるので、日本人を作る時はできれば日本人で、白人を作る時はできれば白人で…みたいな感じが理想です。黒人の髪は黒人でしかほぼ無理だと思って…(
日本人の過去データは髪型のデータがバグっているものも多いので、そういうのは選ばないようにするのが無難。
という事で、今回も今までここで使った髪型ベースをご紹介しておく。
山﨑凌吾→中村拓海(FC東京)
正直もうちょっと縮れ毛のイメージなのだが…まぁこういう時はいかにそれっぽくするかが重要。

呉屋大翔→安井拓也(町田ゼルビア)
バンド系も貴重。M字じゃなければ最高だったけど…

ということで、使うのが決まったら、それを合成していく作業に入っていこう。
被せるだけなら割と簡単なので、あともうちょい。
これでかぶせて、ちゃんとテクスチャ作ったらおしまいだから…
元にしたい髪の選手データをコピペしてBlenderで開いて保存する
ベースにする選手が決まったら、その選手の選手IDを調べよう。
こういうのを調べるのはPES Masterか、WebTedEditorとかこの辺り。
https://www.pesmaster.com/pes-2021/search/?myclub=yes
PES Masterは英語、WebTedEditorは日本語で検索できる。
最近はWebTedEditorで検索してる。

こういう感じでベース選手のIDを確認したら、Everythingでこの数字で検索しよう。

フォルダは下の方に出るのでスクロール。
自分が保存したフォルダにあるIDと同じ数字のフォルダを探そう。これをベースに顔を作っていく。
ただ、このデータをそのままやってしまうと元データがなくなってしまうので、筆者としてはどこかにコピー&ペーストすることをおすすめする。
前述した『フェイスMOD作成』フォルダとかにペーストするのとかが良いと思う。

フォルダの中身はこんな感じになっているはずだ。
できればフォルダ名のタイトルは変えない方が良い。なので、基本的には前述の通り違う場所にコピペする形が良い。
こうなったらBlenderを起動できる。
(ここまでコピペです)
で、例によって『Extract Face.fpk』をクリック。
 Cドライブとかで最初出てくるので、さっきの場所へ。
Cドライブとかで最初出てくるので、さっきの場所へ。
筆者のおすすめ的には、エクスプローラーのバーから場所をコピーして、ここでペーストすること。
#Winの中にある『face.fpk』を選択して、右上の『Extract Face.fpk』を押そう。
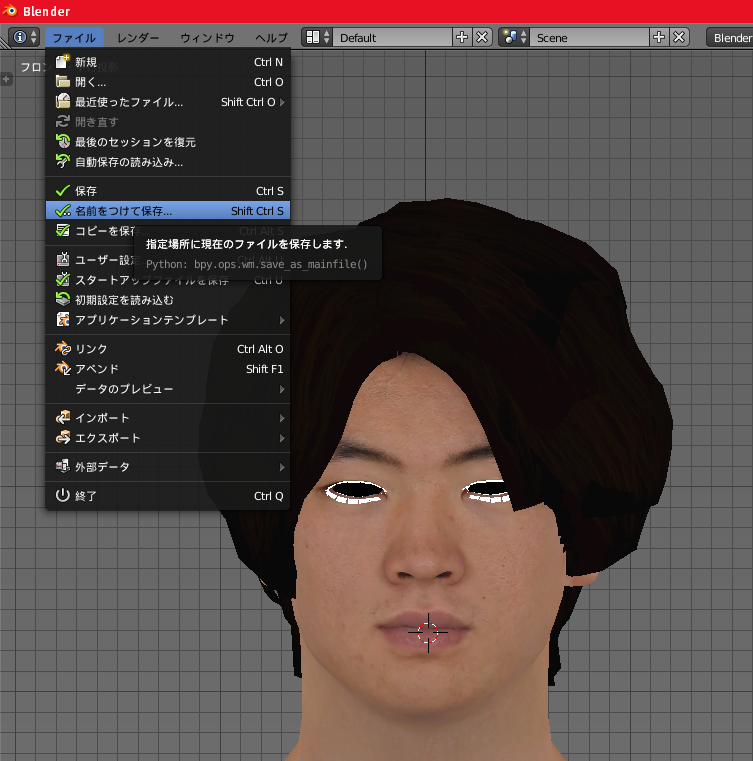
読み込んで間違ってないことを確認したらすぐに『ファイル』から『名前を付けて保存』をクリック。
.blendというBlenderの拡張子で保存しよう。
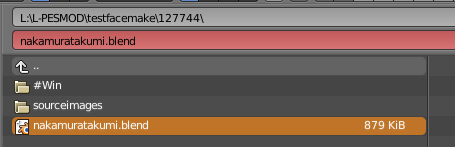
普通にCドライブとかで保存させられそうになるので、まぁこの髪のデータと同じところに保存すればわかりやすいかなあとか思う。
髪をかぶせて調節しよう
Blenderは複数起動できるので、もう一個起動して(下のタスクバーを右クリックして、『Blender』で複数起動できる)さっき編集していた作っているフェイスを開こう。(もう開き方解説しなくていいだろ)
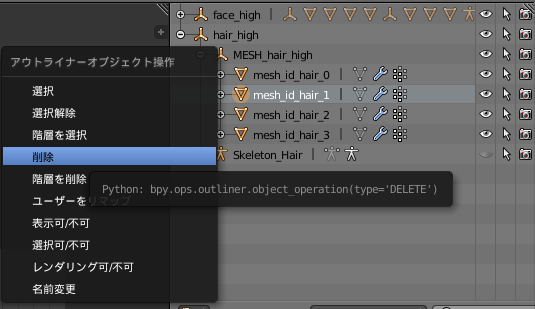
開いたら髪型の本体である『mesh_id_hair_1』を削除。
ここに先程保存した髪型のデータを持ってくる形になる。

削除したら、ファイルからアペンドをクリック。(なんで画像髪消えてねえんだよと思いつつ、あんま気にしないで…)
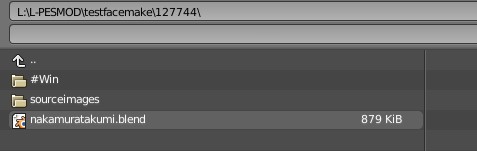
先程のblendファイルをクリック。
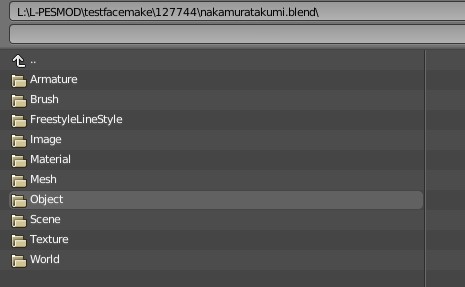
さまざまなモノがあるが、『Object』をクリック。
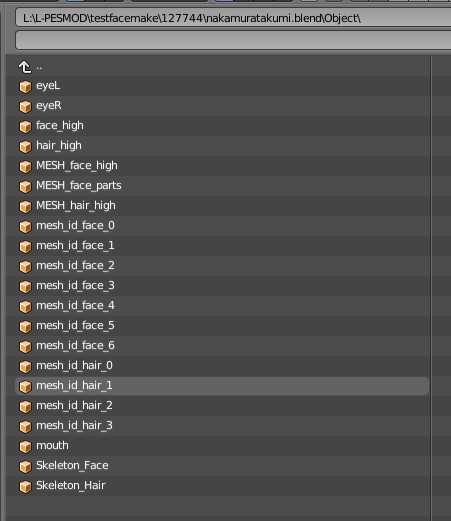
『mesh_id_hair_1』を選択すると出てくる。
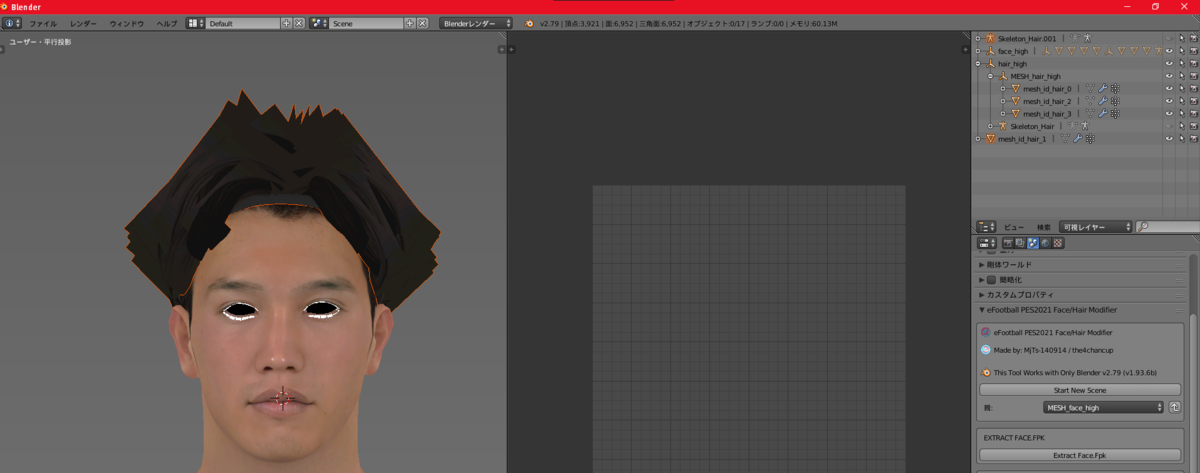
するとこういう感じになる。
左にはちゃんとデータが来て、右はなんか変な感じになっている。
まずこの右の所を適切にしていこう。
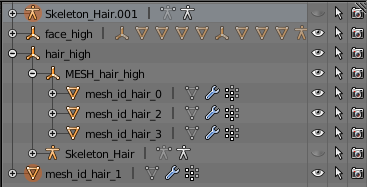
まず、この画像でも選択されている、一番上の『Skeleton_Hair.001』というデータを右クリックして削除しよう。このデータは必要ない。
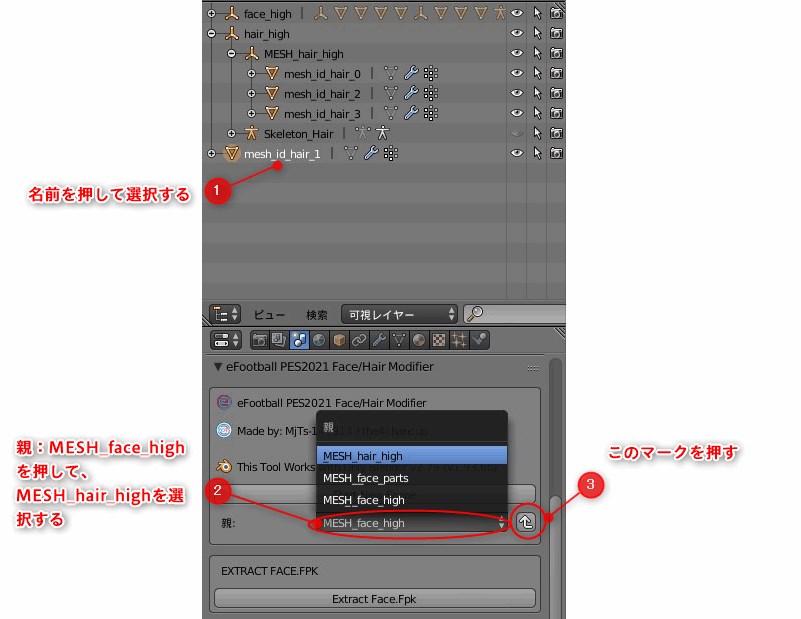
これで『mesh_id_hair_1』が残るが、配置が違うので、こちらも修正。
『mesh_id_hair_1』を選択してから、『親:』と書かれている所の横の『MESH_face_high』をクリックすると、選択肢が出てくるので、『MESH_hair_high』にする。
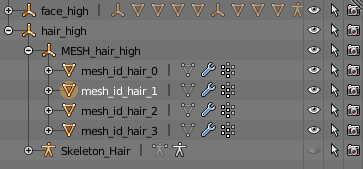
やったら右のボタンを押すと、いつもの配置にちゃんとなるはず。
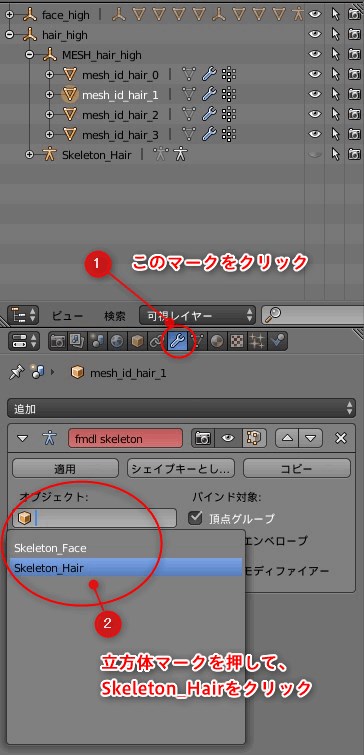
そしたらさっき消した『Skeleton』をこっちでリンクし直す作業をする。
『mesh_id_hair_1』を選択した状態で、工具マーククリックすると画像のような表示となり、『fmdl skeleton』が赤くなっている。
その下にある『オブジェクト』の立方体マークを押して、『Skeleton_Hair』を選択する。
これだけでOK。これをしないと保存時にバグるので注意だ。
髪を合わせていく上でのコツ
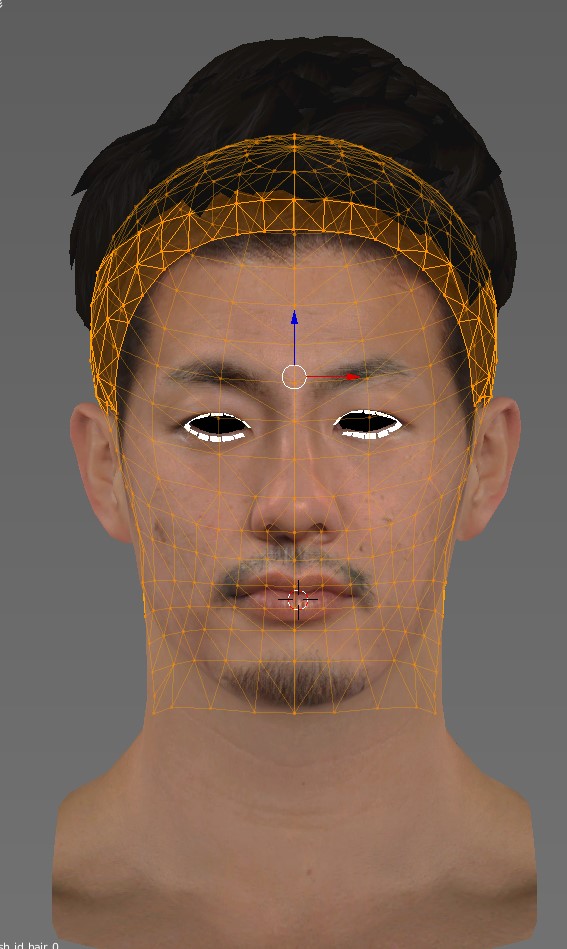
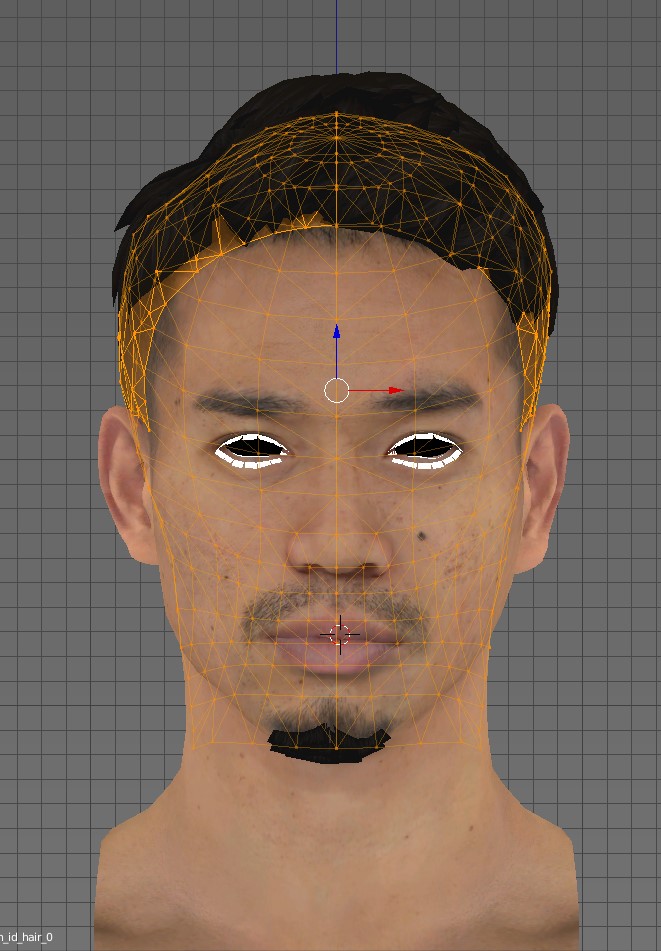
髪型をあわせるという所においてのまず気にする所は、元々の持ってきた選手の髪型と頭の関係性、距離とかを出来るだけ同じ感じにしていくことである。
『mesh_id_hair_0』とかを選択して、編集モードにすると、関係性がわかりやすい。
正面から見た時の関係を合わせると、こっちが似ているなと思った所に近い髪型に出来るし、テクスチャも合致しやすい。
髪型で、特に前髪がある場合なのだが、テクスチャ側でも髪の描写があり、それで後も黒くなっていることで、自然な前髪に見えている場合とかも少なくないので、出来るだけ、元々の配置と近い位置に髪を置けると最高というのは間違いない。
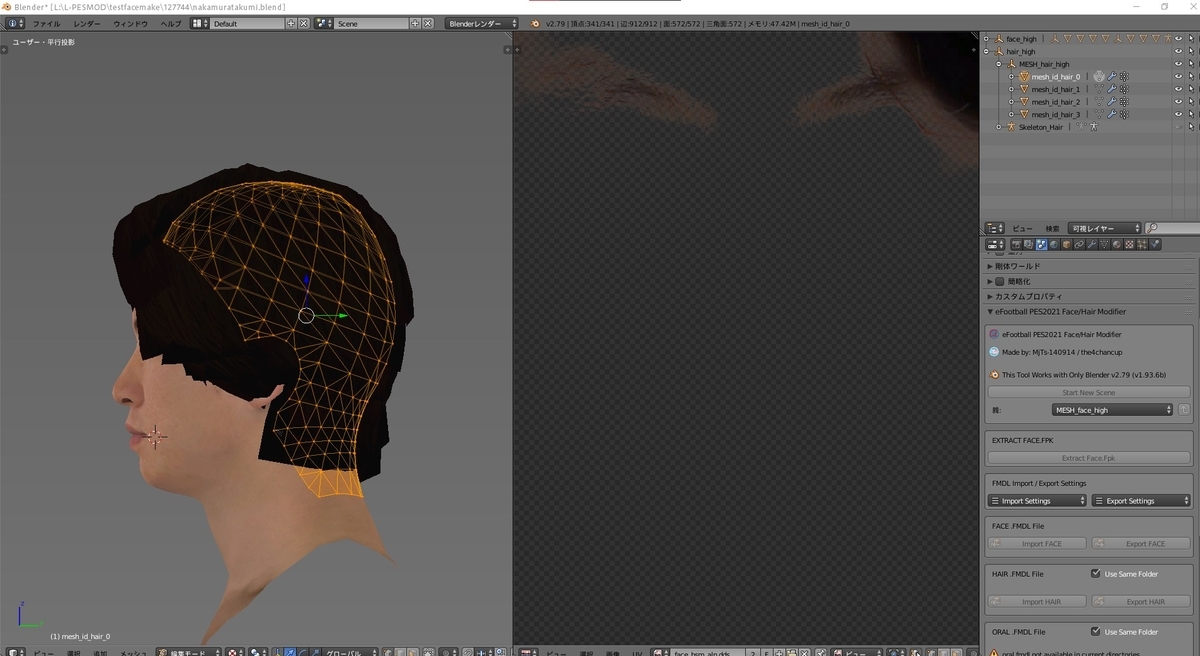

これは、横から見た時とかでもそう。
まぁ顔を弄ったときのようにマルチエディットにして詳細に関係性を合わせに行くのもいいと思う。
割と顔の大きさって違うので、横から見ると髪型がベースのより手前で終わってしまっていたりもするわけである。そういうのを修正していこう。
髪型を弄る時は④-隠面処理を両面にしてOKというかしよう(反対側までの選択に最大限の注意!)
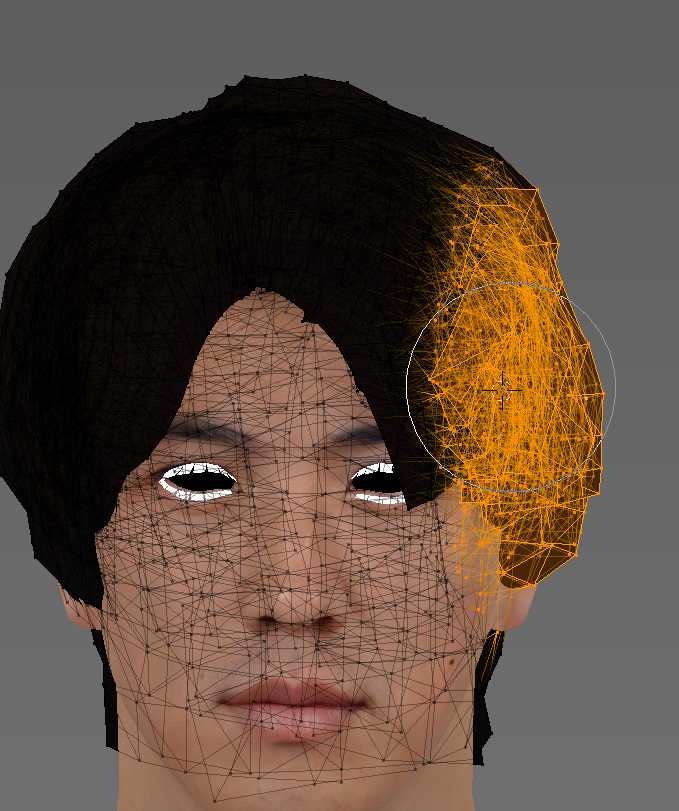
髪型を弄る時は④-隠面処理を両面(点が多く見える方)にして動かしたほうが良い。
髪型は中まで結構分厚い構造になっているので、これで選択して全部を選択してあげないとおかしくなったりする。
ただ、これだと関係のない反対側の髪まで選択しがちなので、ちゃんと確認して、Shiftを押しながら左クリックしたりして必要ない範囲は選択外にしたりしよう。
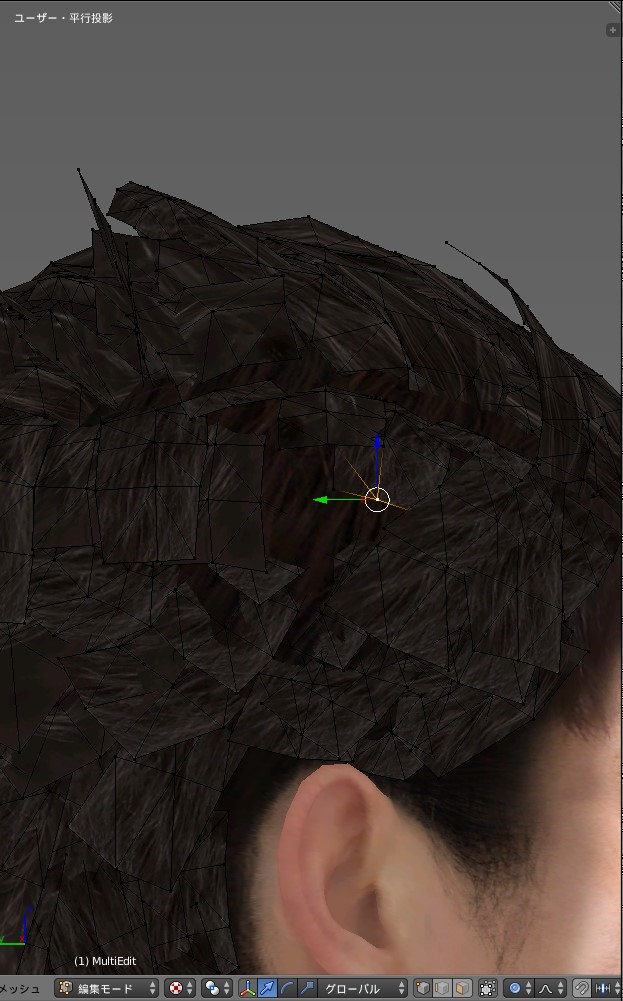
細かい所での解説をすると、この④-隠面処理のモード切り替えで、髪型が埋まってしまっているポイントが結構分かる。
上の画像だと、髪が埋まってテクスチャが露出している所が真ん中にある。
これを見つけたら、隠面処理のモードを切り替えてココを選択。
反対側の選択を解除してから、表に出てくるようにちょっと外に出してあげる。
隠面処理のモードの切り替えを駆使して、表に出ているかがわかりやすくなるので、そういうので頑張って合わせていこう。
まずベースの顔での関係性に近づけてから、こうやって細かい所を見ていく。
そして、もし少し元々の髪型からいじりたいのであれば、そこから弄って行く感じになるだろう。
今回山﨑凌吾に関しては髪のハネを少し狭くしたり、ハの字の間の所を狭くしたりしたが、このへんはマジで慣れなので、やってくれって感じ。
終わったら保存。

一応バックアップしておこう。髪型をやる時はマジでバグるときもあるので。
気をつけていてもたまに保存はミスるときがある。
前の状況を保存しておく為に、『#Win』のフォルダをコピペしておくと良いと思う。
筆者も割とやってる。まぁこれはモデリングの時にやっていると言うよりは、後々の髪をあわせる時にやってるやつだけど…

右に出ているオプションを使って、保存していく。
これは、フェイスとヘアー、そして目と口のデータを上書きしていって、最終的にそれをまとめてfpkに保存するというシステムなはず。
画像の注意書きをよく呼んで順番に操作しよう。
髪型を持ってきたので、もう一度IDのリンクをちゃんとしておかないとバグる原因にもなる。
忘れがちだが、もう一度IDのリンクをし直しておこう。
これで現在の進捗が『#Win』のフォルダで保存される形になる。
本番テクスチャを作ろう!
ということで、本番のテクスチャを作っていこう。
このテクスチャは、まず髪型側のテクスチャを全部持ってくる所から始めよう。
基本的には髪型側のテクスチャの上に、先程作ったテクスチャの顔写真部分を貼り付けて、なじませて行って、遂に遂にフェイスMODが完成する形になる。
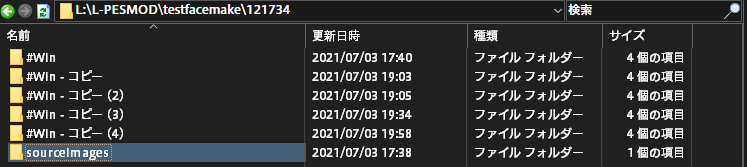
筆者は中身をわざわざ消して、中身だけをコピペしているが、面倒なら普通に『sourceimages』ごとコピペしてもいいと思う。
これで作っている途中のMODのテクスチャが、髪型側のテクスチャに全て置き換わる事になる。
コレで中身の『face_bsm_alp.ftex』を改めてDDSに変換して、それをフォトショで開こう。
そうすると髪型側のテクスチャが表示されるはずである。

さっきの顔部分を貼り付けてみよう。

座標がずれることが多いので、右のプロパティのXYの所を同じにしてちゃんと合わせよう。
消しゴムで、境界線を曖昧にしよう

ではまず、境界線を曖昧にしていく。
消しゴムツールで、上の画像の設定にしていく。
直径は場合によるが50px前後、硬さは0%。
上のツールバーにある不透明度を25~35%くらいに設定する。

そしたら境界線でこの消しゴムを連打して叩くように押していく。
少しでも境界線が曖昧になるようにしていくと、出来がいい感じになっていく。
上の画像くらいの境界線の馴染み具合とかでOK。あとでまた消したりもするからとりあえずこんな感じで。
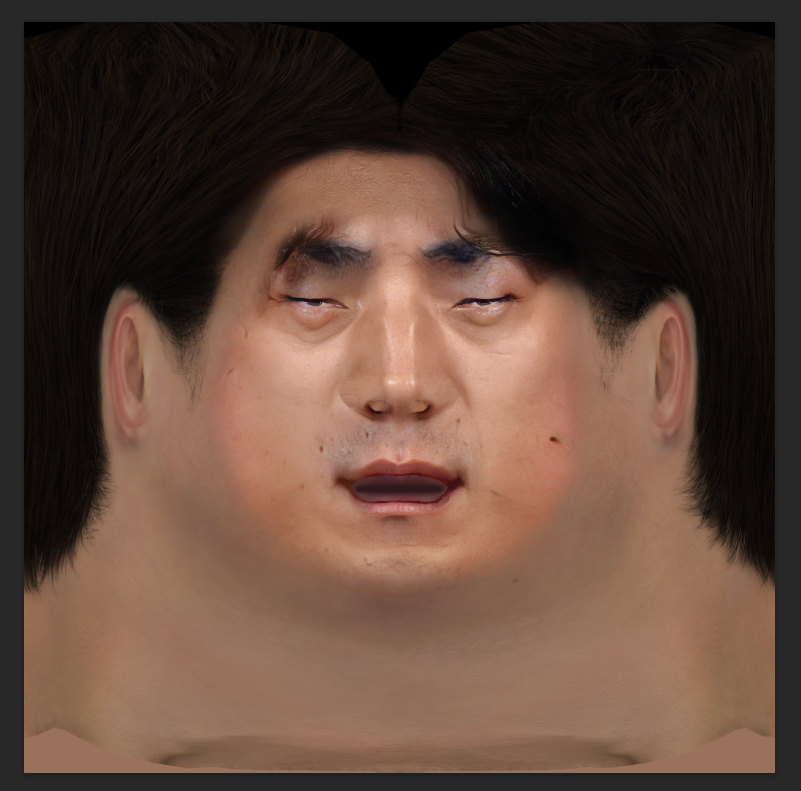
こういう感じで境界線をなじませられるとOK。
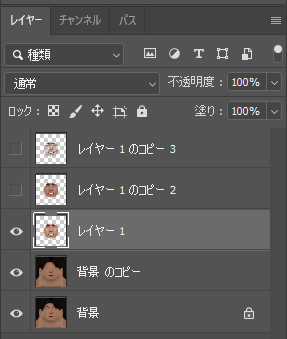
一応後戻り出来るように
右クリックして複製とかして、状態は残しておこう(複製したら非表示にしたりしつつね…)
合わせていくための方法
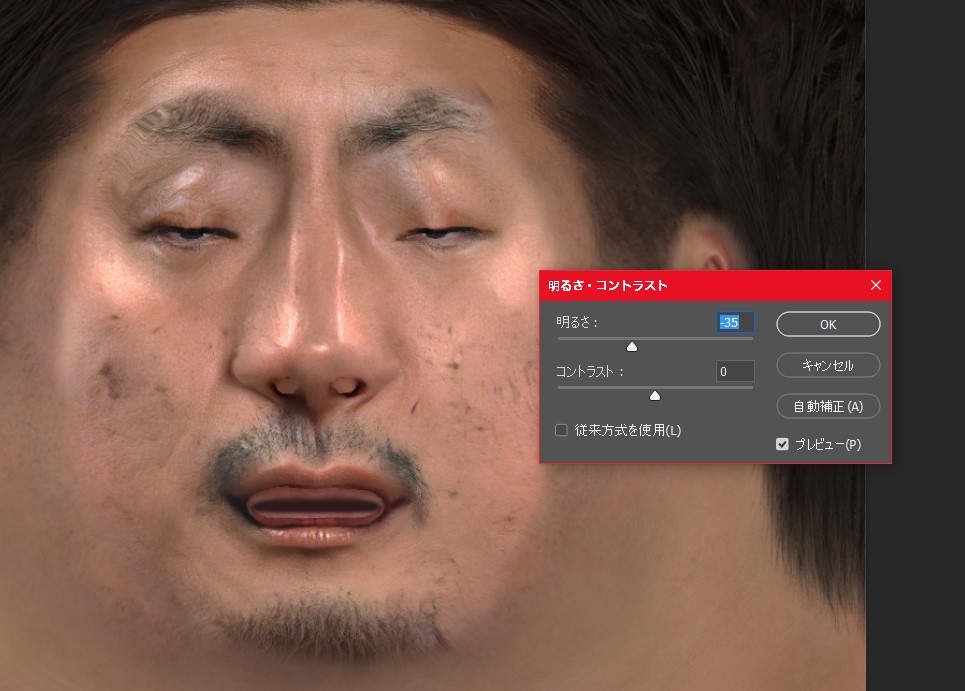
まず全体的に雰囲気を合わせるための方法を書いておく。
まずは『明るさ・コントラスト』である。
ツールバーから『イメージ』→『色調補正』の一番上に出てくるシンプルな設定だが、基本的にやたら明るいという場合が多いので、ここでなんとなく上げ下げをしてそれっぽい色を目指すというのは非常にあり。
コントラストは使いすぎは禁物だが、色をちょっとうすくしたいときとかは使わなくはない。
基本的な合わせ方の考え方としては、一番暗い所で出来るだけ合わせたほうが良い。
明るい所を暗くしたりするのは比較的出来るのだが、暗い所を明るくするとちょっと不自然になりえるので…

『色相・彩度』は先程の『明るさ・コントラスト』と同じところにある設定だが、こちらでは色味などを変更できる。
特に彩度は、肌の色を合わせる一要素としては結構使えるところがある。
よりオレンジっぽくしたいなら+、青っぽくしないなら-に振ろう。

テカリなど、一部が明るい所をどうにかする方法としては、『色域指定』がある。

こちらで明るい所を選択して、白くなっている所が範囲なので、許容値を調整。
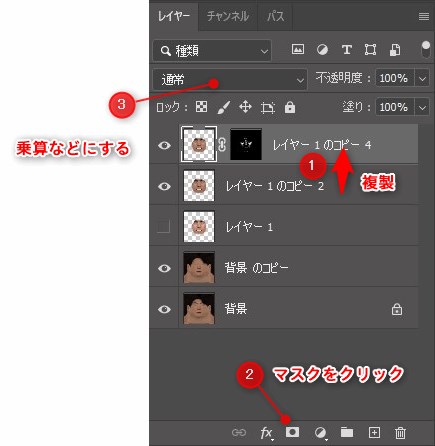
そしたら選択範囲が点線で囲まれていると思うので、その状態で現在のレイヤーを複製する。
そして下のマスクをクリックして、レイヤーモードを乗算とかにすると、選択範囲だった所が色が濃くなる。

これで丁度いい所を探したりしよう。
周りの色とよく似たところとかにするといい感じになってくれるはず。
イメージ的には、この乗算の質感が分からない程度に、テカリがほぼほぼ抑えられるくらい…とかが割といい感じだと思う。
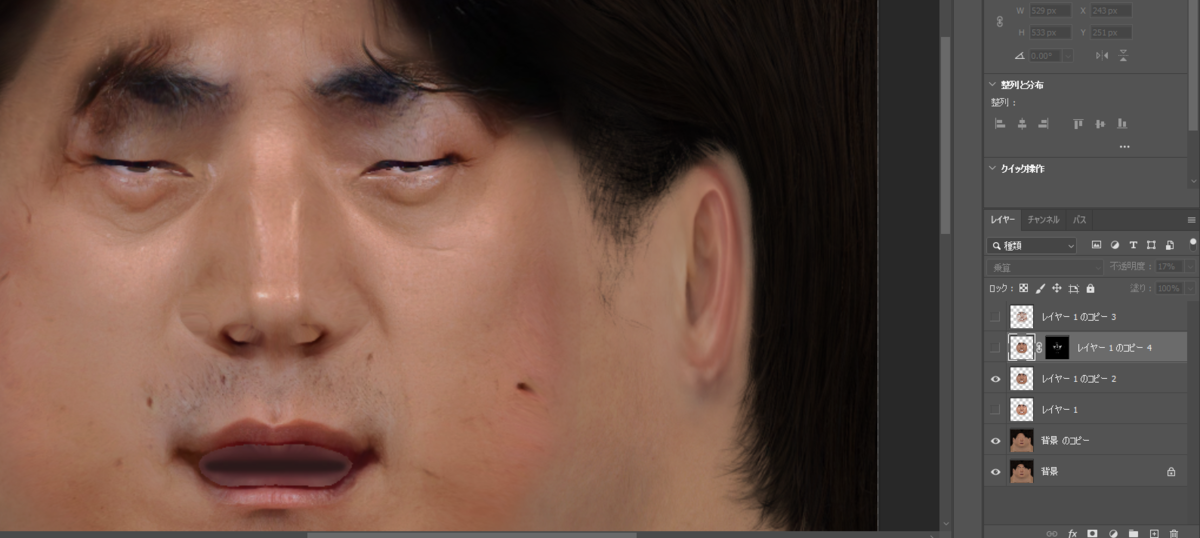
これが、
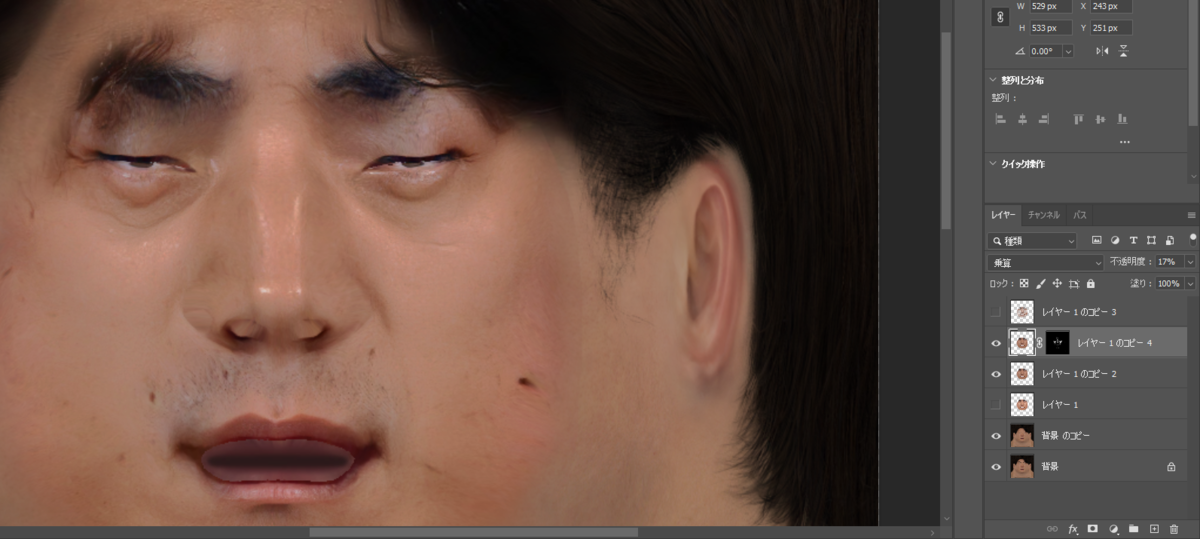
これくらいになるとかで良いと思うので、そんなに大きな不透明度の%にはならんと思う。
流量低めの消しゴムで、よりなじませるのもあり

色をそこそこ合わせても画像は画像なので、違和感がどうしてもある。
そこで、顔写真を流量の%を下げた消しゴムで違和感を感じる所を消していって、後のベースの肌をちょっと後から引き出すことで自然にできたりもする。
後を出す場合はコピースタンプツールとかでベースのホクロとかは消しておいたほうが良い
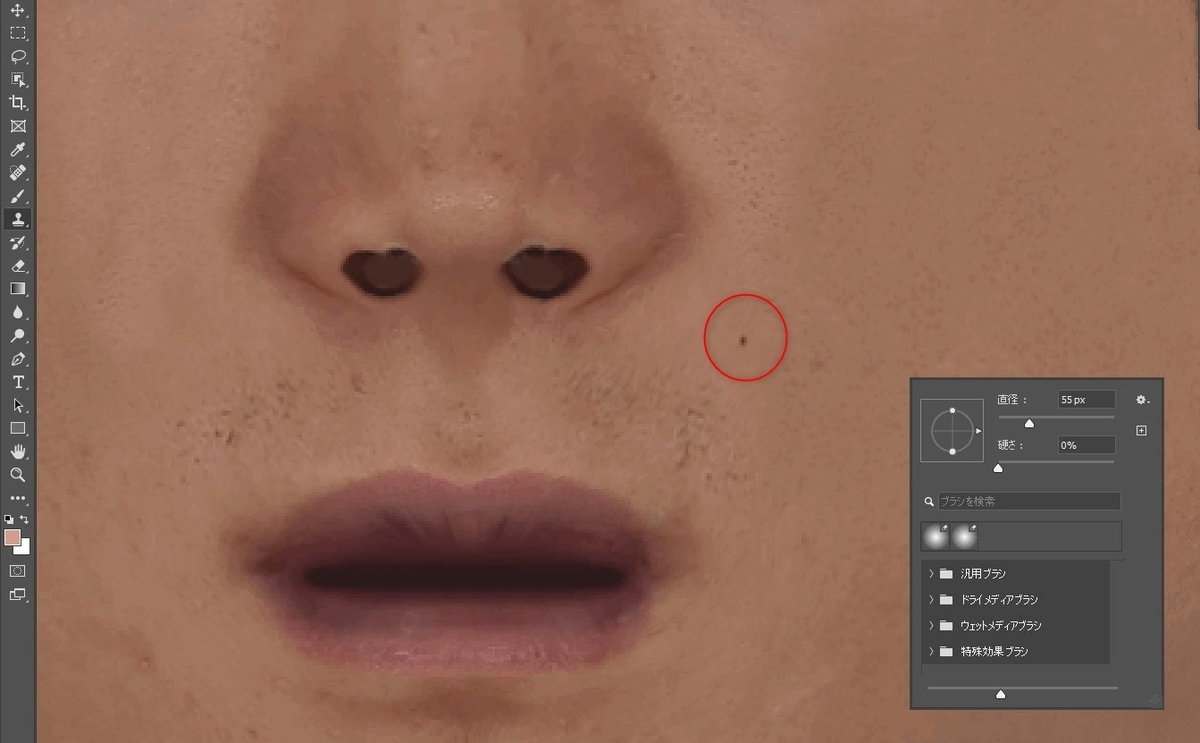
後を出すと自然になりやすいが、ホクロが出てきてしまったりすると違和感に繋がる。
こういうのは、コピースタンプツールで消しておこう。
なにもない上書きに使うためのデータを『Alt+クリック』で選択して、ホクロとかある所で『クリック』すると消せる。
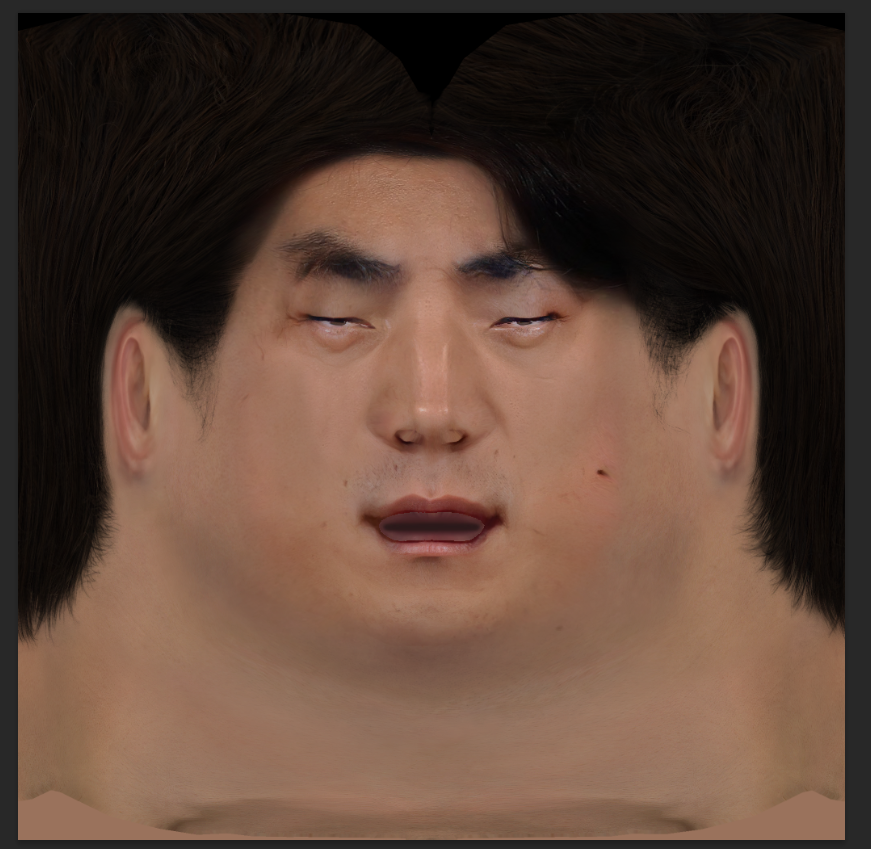
とりあえずそういうのやっていくとこんな感じで筆者は完成させている。
けっこうそれっぽい感じでしょ、多分(
これでまた別名でDDSで保存しておこう。

でもって、Ftexに変換しよう。

コピペして、

リネームしよう。
これで、動く体制が出来たので、例によってsiderのフォルダにコピペしよう。
先程の仮のデータは削除してしまっても良い。(特にソースイメージの方はいらない、#Winの方はそのままコピペしても上書きされる)
完成例


上手く出来た時でこんな感じ。
まぁそれっぽくなる感じで良いと思う。これだけ肌の色とかも自然にできると一番良い。


出来が良いとテンションは上がる。
まぁ上手く行かない時もあるが、それも経験として頑張っていくしか無い。
一連のフェイス作成はこんな感じである。
もう3万文字なんだけどぼちぼち(
テクスチャにおけるオプションとトラブルシューティング
髪色を変えたい
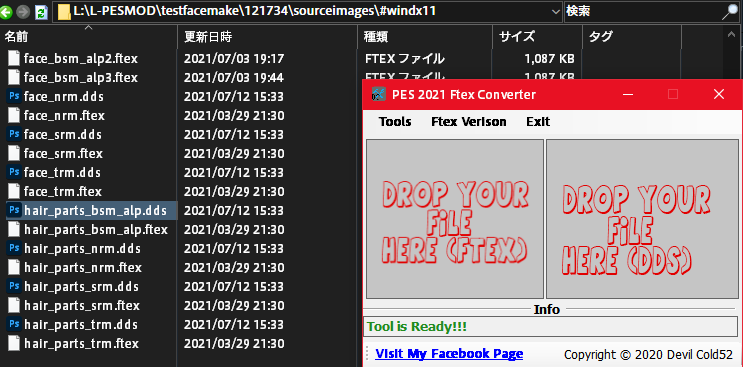
髪色を変えたい場合は、まず『hair_parts_bsm_alp.ftex』をDDSに変換しよう。
これが髪の毛のテクスチャになっている。これを弄ることで、髪色を変えることは可能である。
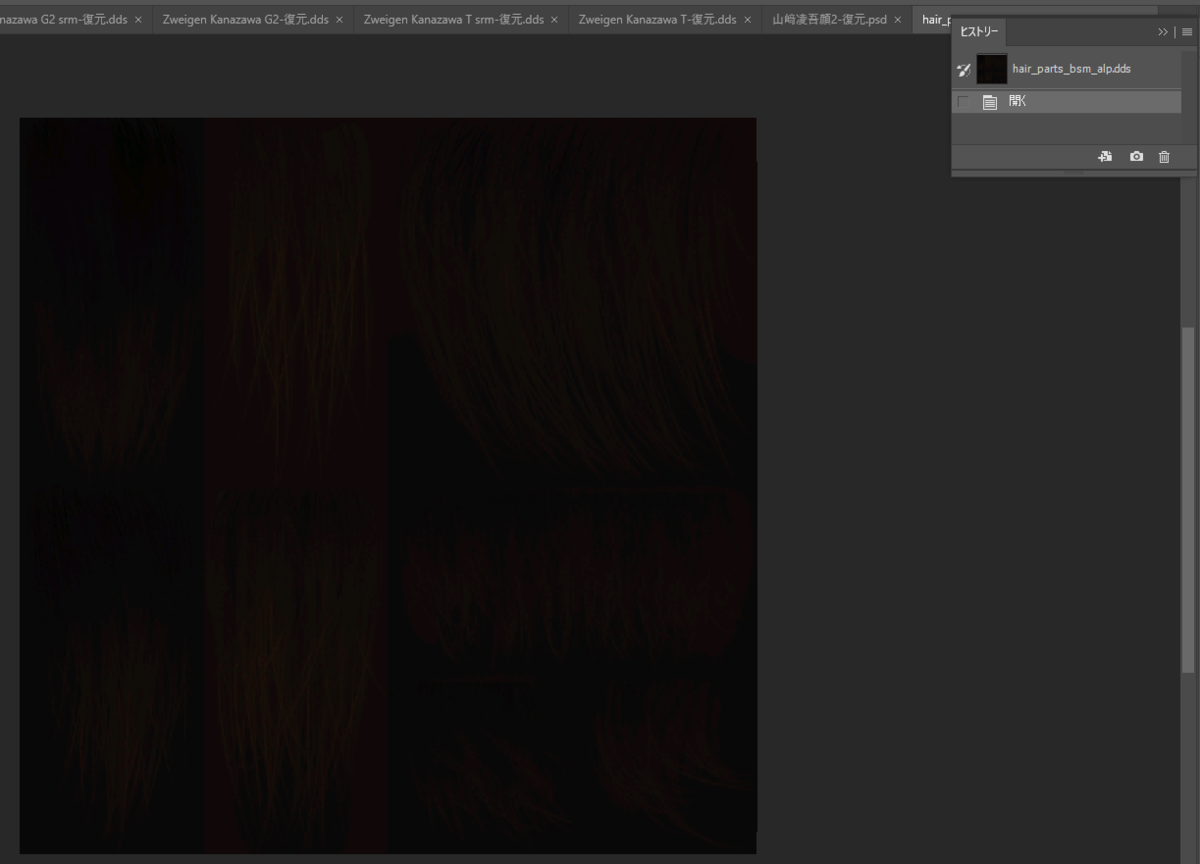
こんな感じのデータで、こちらも顔と同じように、明るさ・コントラストや、色相・彩度を弄っていく。
茶髪にしたい場合はちょっと明るくしてから、彩度を上げるとそれっぽくなるし、

金髪にしたい場合は明るさを一気に上げたり、『カラーバランス』という今までのと同じ場所にある奴とかでそれっぽくしたり試行錯誤してみよう。
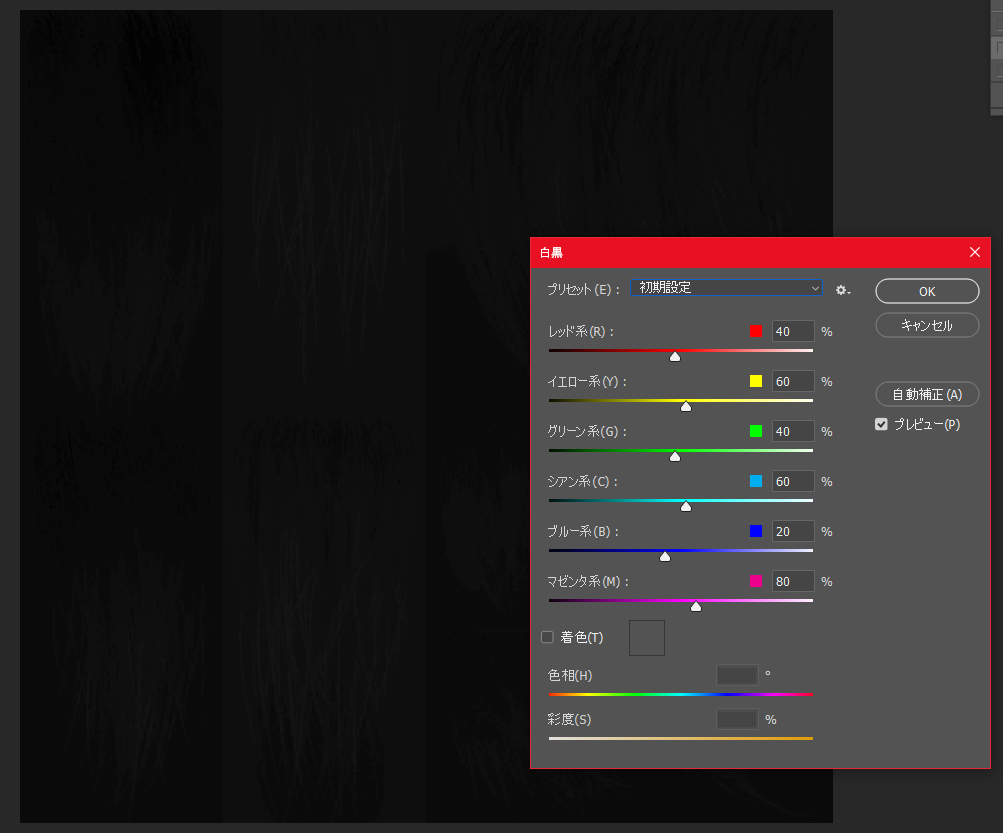
逆に金髪を黒髪にするのは、『白黒』とかを使ってから明るさとかを調整すると割と黒っぽくなる。
あくまでもこういう髪色は完璧は難しいし、やりすぎると質感が失われてしまう場合もある。
あまりやりすぎない程度にやって保存して、ftexに変換して、リネームして配置しよう。
これで髪本体の色は変えられる。
が、顔側のテクスチャも髪の色を変えないと不完全な場合が多い。という事で顔のテクスチャも色を変えよう。
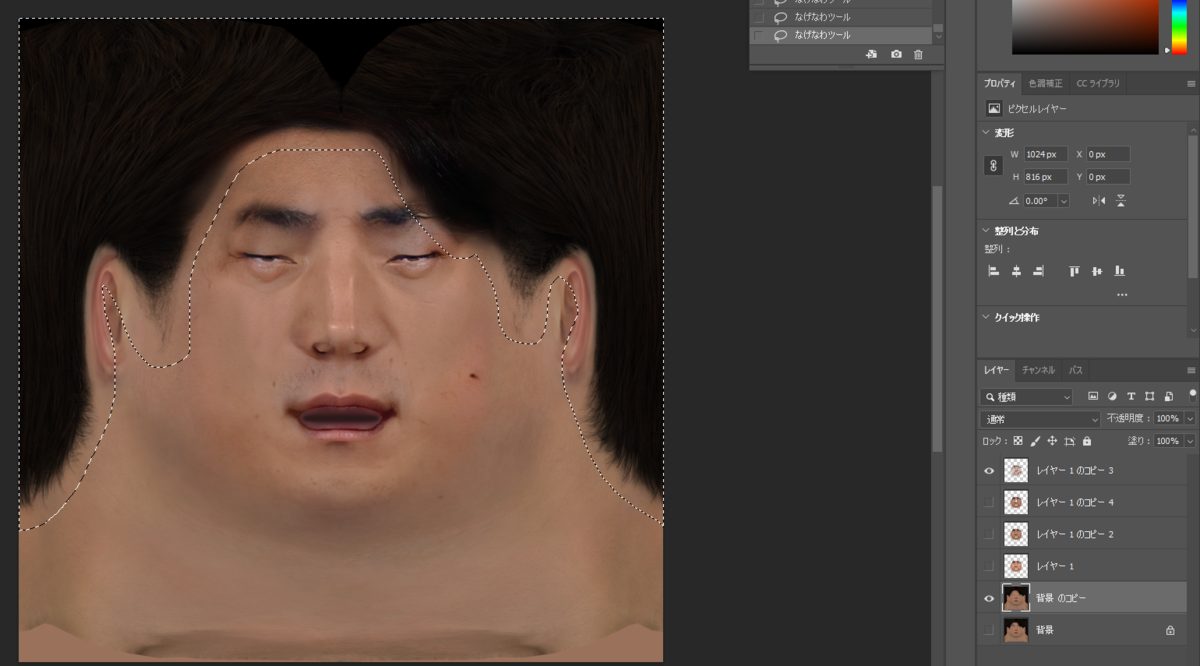
ベースの髪の所を、消す余白を残しながら選択してCtrl+Jで複製して、髪だけのレイヤーを作る所からスタート。
これは別のテクスチャに髪型のパーツ持っていきたい時も有効。ヒゲとかの元々の所を使いたい!とか言う場合は、髪のテクスチャを移植するのもアリなので。
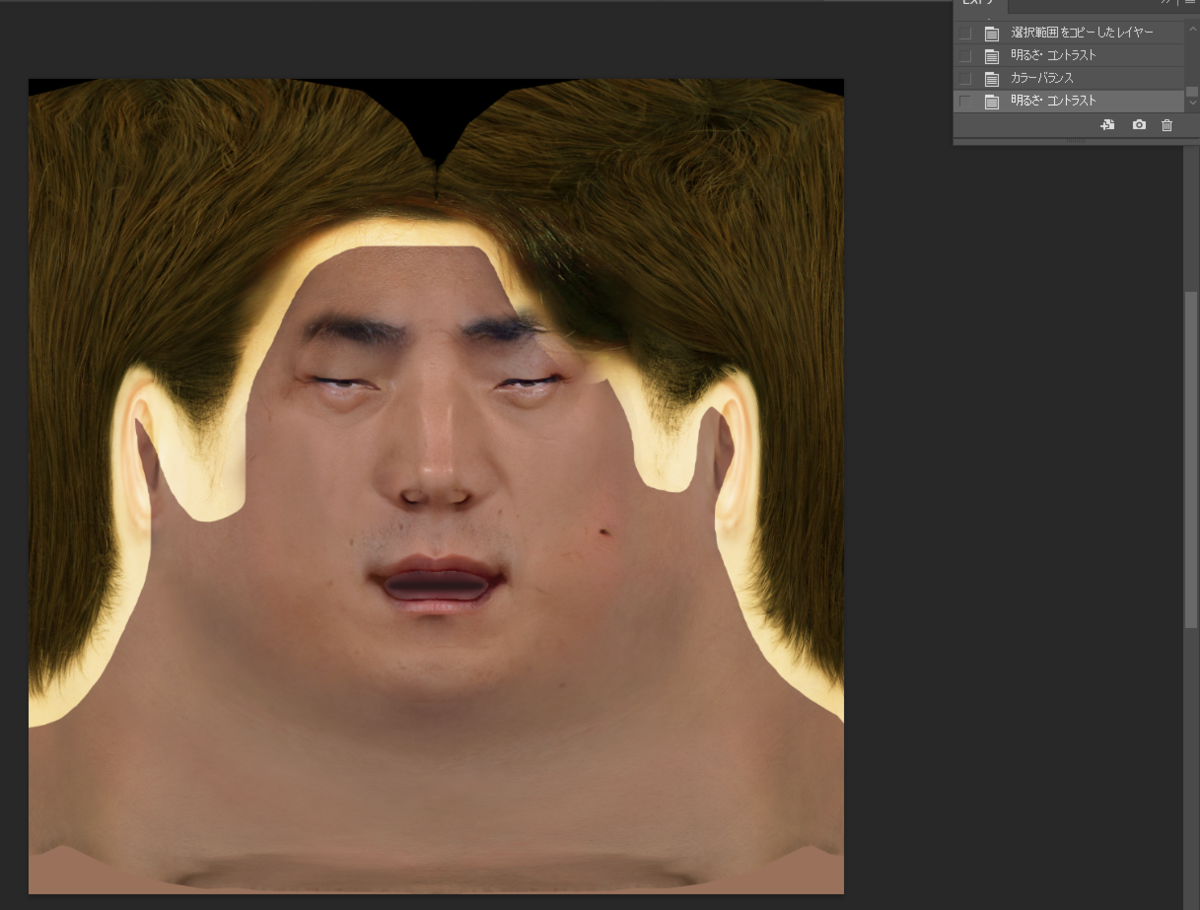
例えば金髪の場合はとりあえず編集するとこんな感じ。
明るさとカラーバランスの暴力でなんとかそれっぽくしていく感じ。
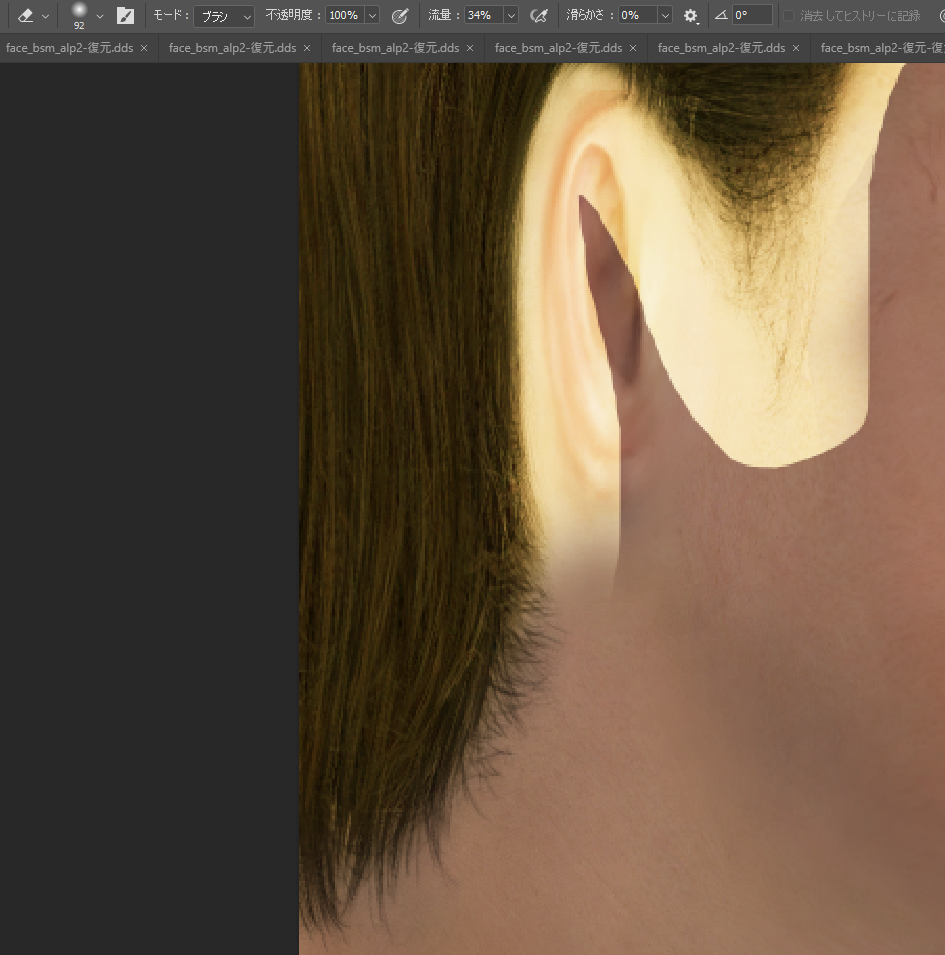
これを例によって消しゴムで余白を消しながら、境界線をなじませていけばOK。
こういう感じで、髪色を変えることは一応可能。まぁ狙った色にすることは難しいとは思うけど。
テクスチャバグに関して出来る対処方法
試合で見てみるとバグっている場合というのがあるので、毎度一応試合で動かしてみてどうなるか確認しておこう。
万が一バグが発生している場合、以下の方法で対処できる場合がある。
・もう一度フェイステクスチャを変換し直してみよう
Blenderで変換されたもの等だと、バグが発生しやすいので、もう一度変換し直してみるのもありかもしれません。
・元のフォルダのデータから変換してみよう
Blender一回通してるとftexもバグるときがある気がするので、元データの方を変換してみるのもあり。
・あらゆるパターンを試して、どれが原因かを見極めよう
元々のデフォルトテクスチャとか、複数のテクスチャをかぶせている場合は外してみるとかすると、原因のテクスチャが分かったりもするので、それで対処できる可能性もある。
これが壊れてる!って分かったら違うテクスチャで代用してみるとかでなんとかごまかせる場合も。
・諦めることも大事
正直全くどうしようもない時もあって、対処に一時間かけたのに…みたいな事も普通にあるので、ダメな時はダメとして諦めよう…
〆
とにかくまずやってみる、トライしてみる所から始めよう。
クオリティを上げる事は場数を踏んでいく方が良いかもしれない。
今回結構細かい所まで記載したが、最初はざっくりやっていくでも全然構わないと思う。
ただ、細かくやっていくほどクオリティはあがるので、慣れてきたら頑張ってみよう。
意外と元の画像のクオリティと、顔の選択がクオリティの高さ低さに直結しやすいので、そういう所も気にしつつ。(傾いているとフェイスも傾くし結構違和感が大きくなりガチ)
長く書いて正直疲れたが、参考になれば幸いだ。
当ブログでもいくつか自作フェイスMODを公開しているので、こちらも使用していただけると幸いだ。
以上。





